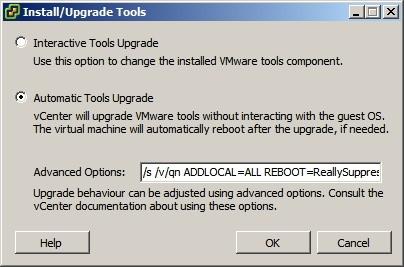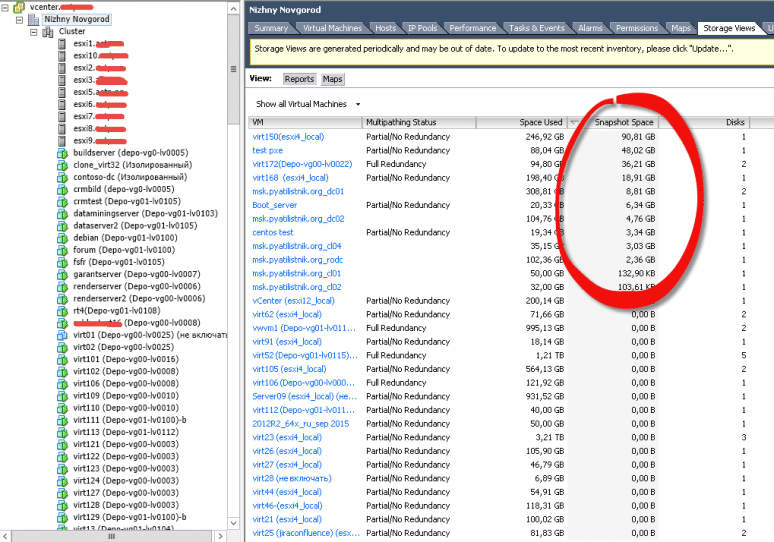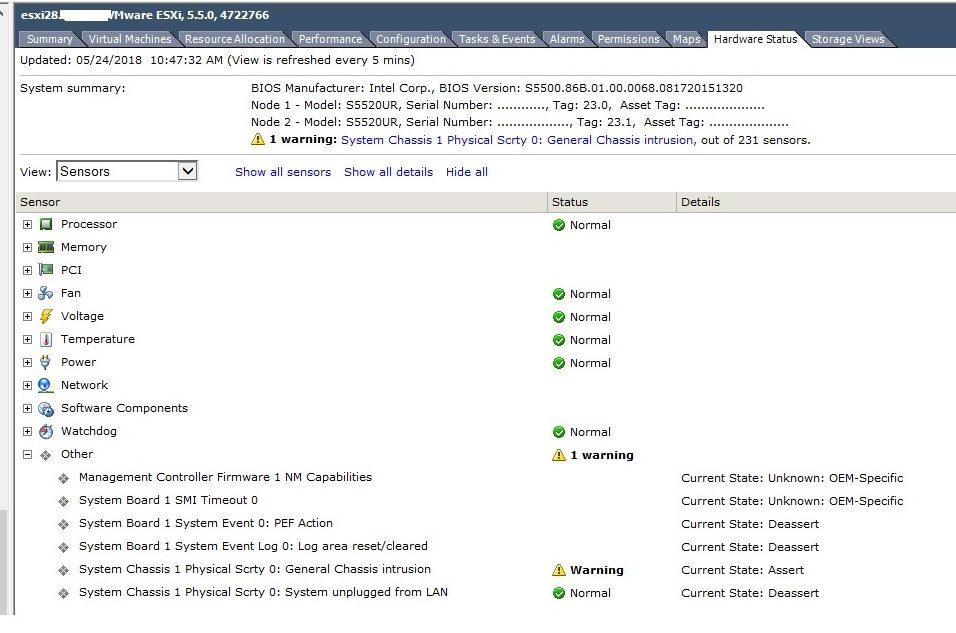Установка Esxi на флешку.
В данной статье подробно рассмотрена установка VMware Esxi на флешку на примере VMware Vsphere 5.5.
Сегодня разберемся, как установить VMware Esxi на флешку. Возможно, вас также заинтересует как установить ESXi на обычный компьютер.
Подготовительные мероприятия.
Вам понадобится флешка, на которую будете устанавливать гипервизор и образ самого esxi. Скачать VMware Vsphere 5.5 можно здесь, а VMware Vsphere 6.5 здесь. Для начала нужно создать загрузочную флешку с образом esxi или записать его на CD и загрузиться с него. Если на сервере настроен управляющий интерфейс, можно примонтировать загрузочный образ с его помощью.
Установка.
Итак, загружаемся с установочного диска с гипервизором или загрузочной флешки: 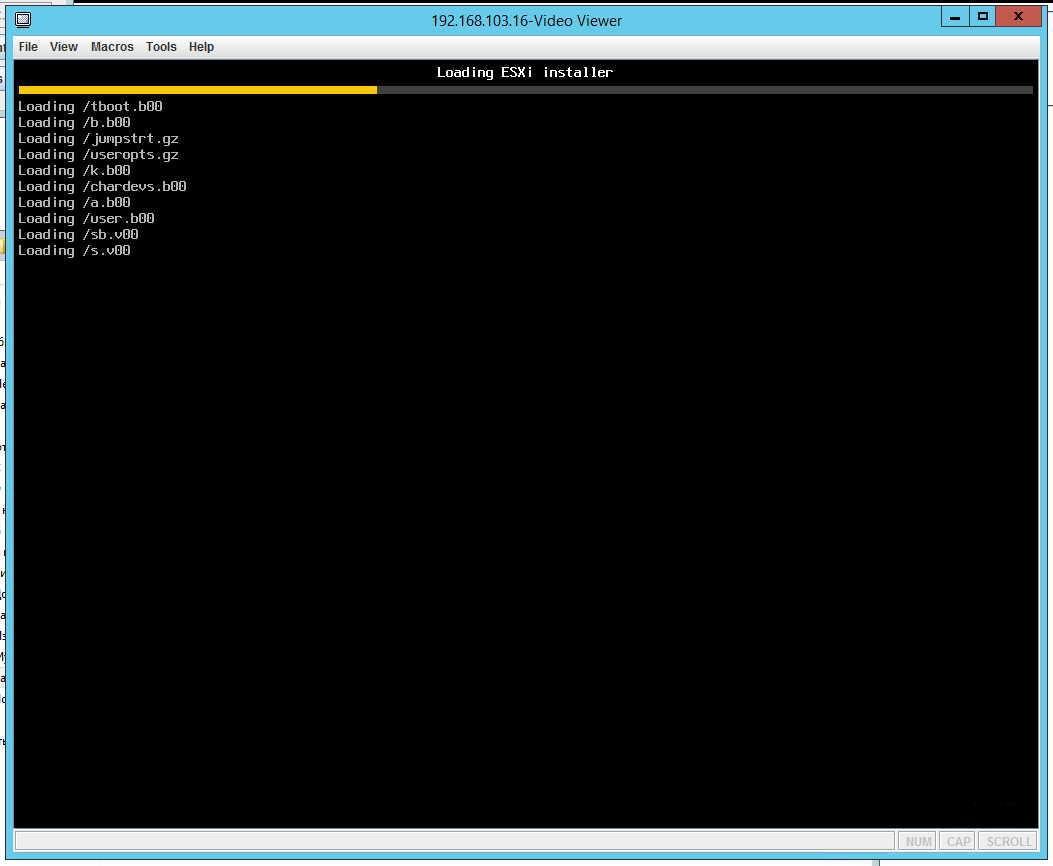 На следующем экране жмем Enter.
На следующем экране жмем Enter. 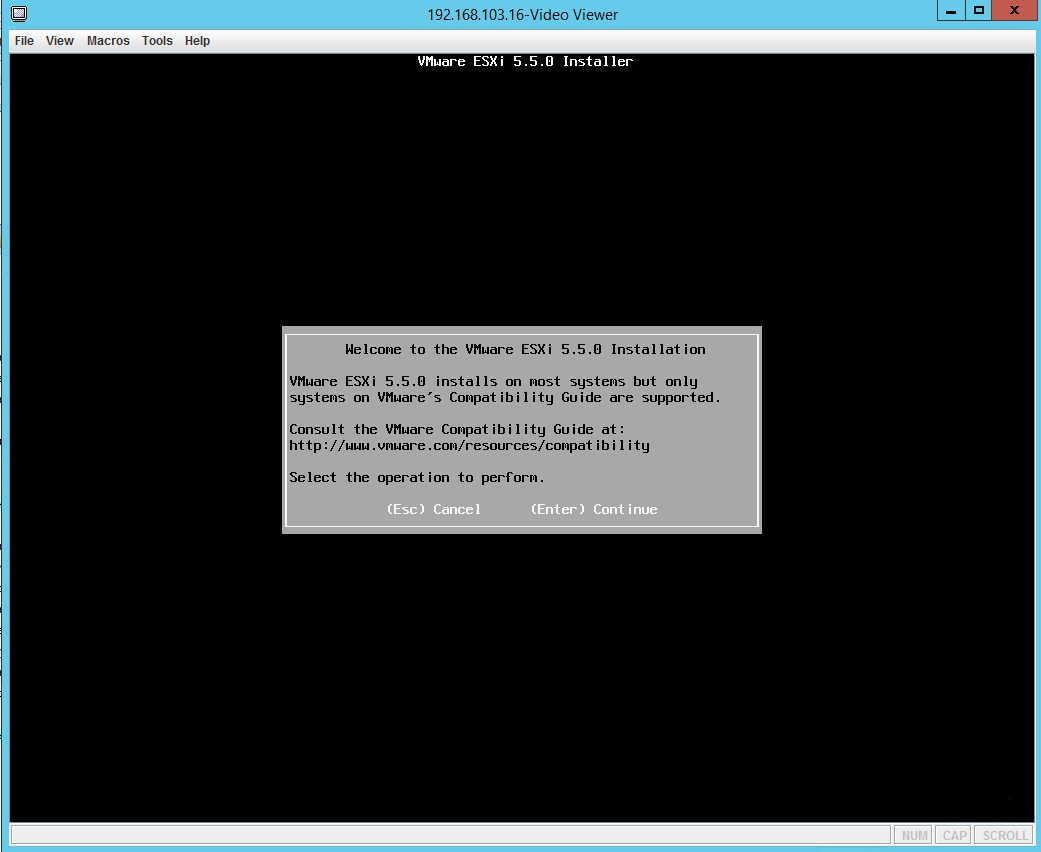 Соглашаемся с лицензионным соглашением(F11):
Соглашаемся с лицензионным соглашением(F11): 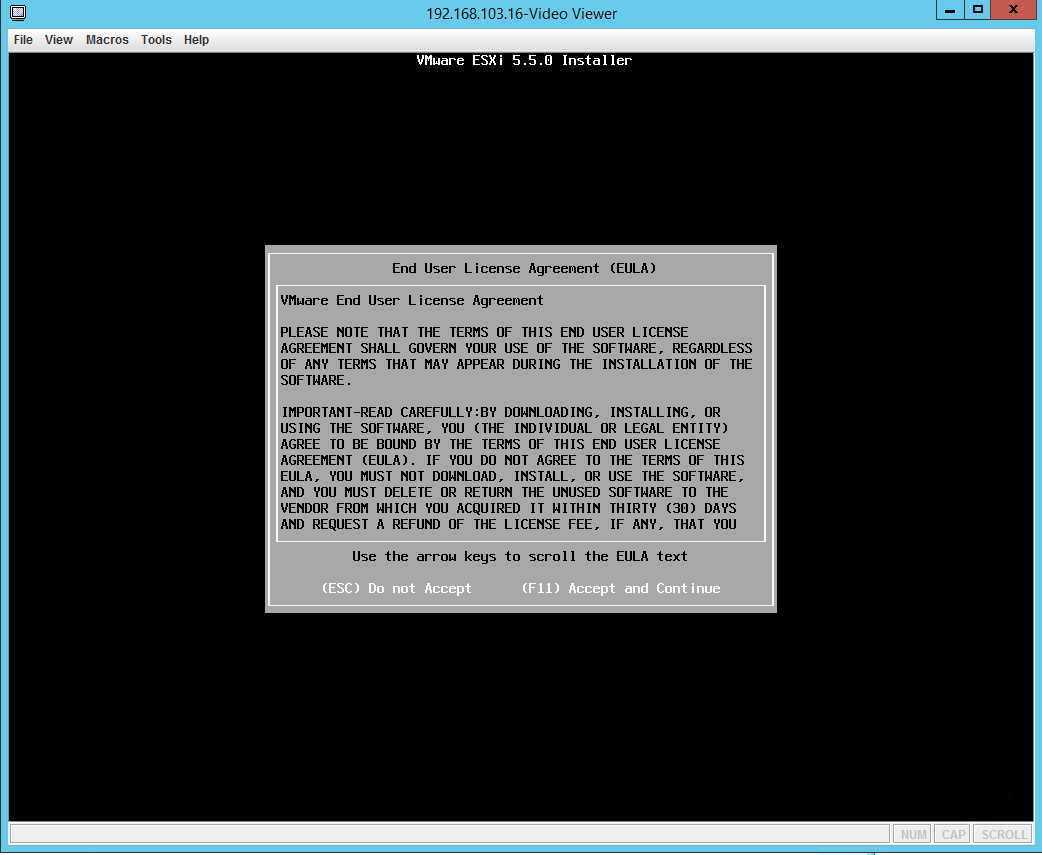 Установщик сканирует доступные устройства:
Установщик сканирует доступные устройства: 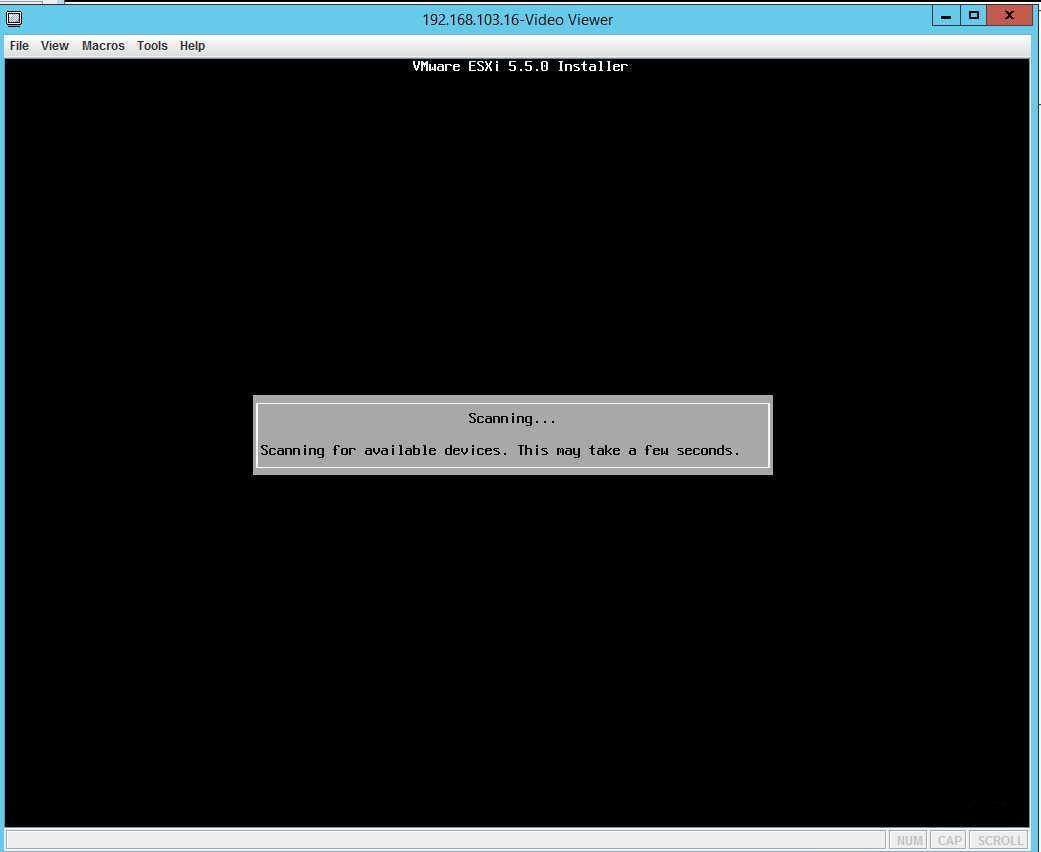 На следующем шаге выбираем, куда мы будем устанавливать гипервизор. Выберем нашу флешку и нажмем Enter:
На следующем шаге выбираем, куда мы будем устанавливать гипервизор. Выберем нашу флешку и нажмем Enter: 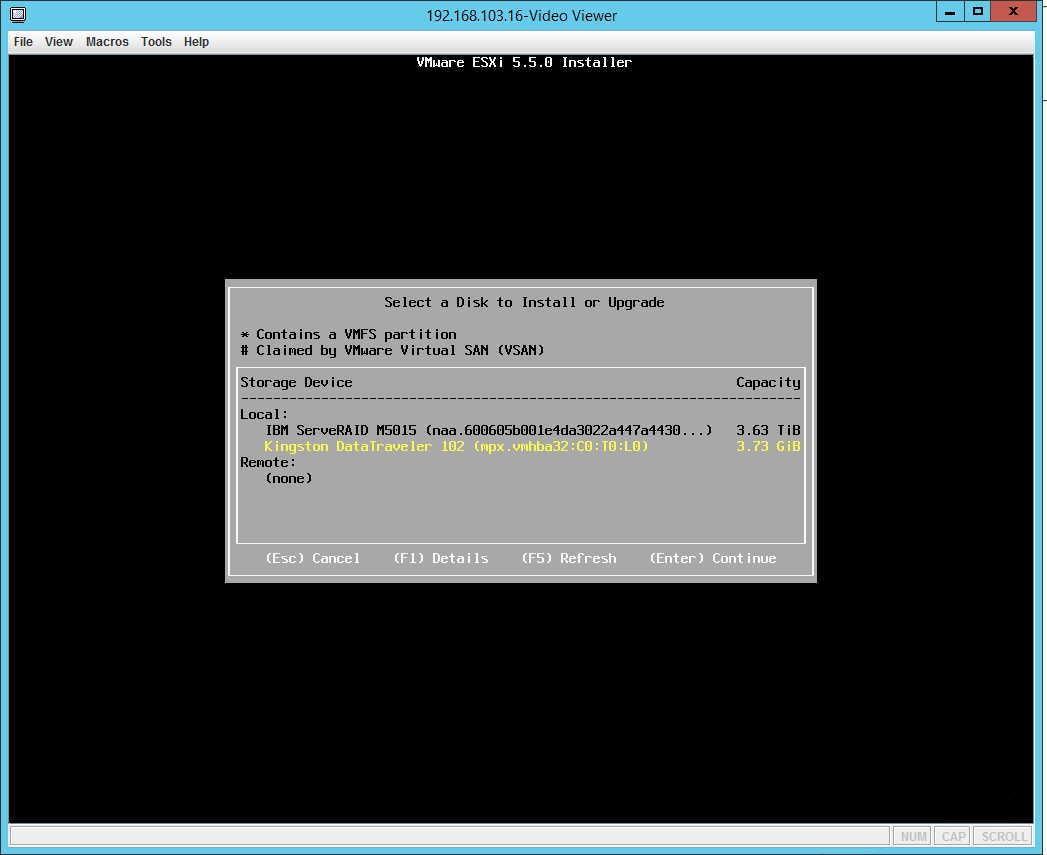 Подтверждаем свое согласие с потерей всех данных на выбранном диске:
Подтверждаем свое согласие с потерей всех данных на выбранном диске: 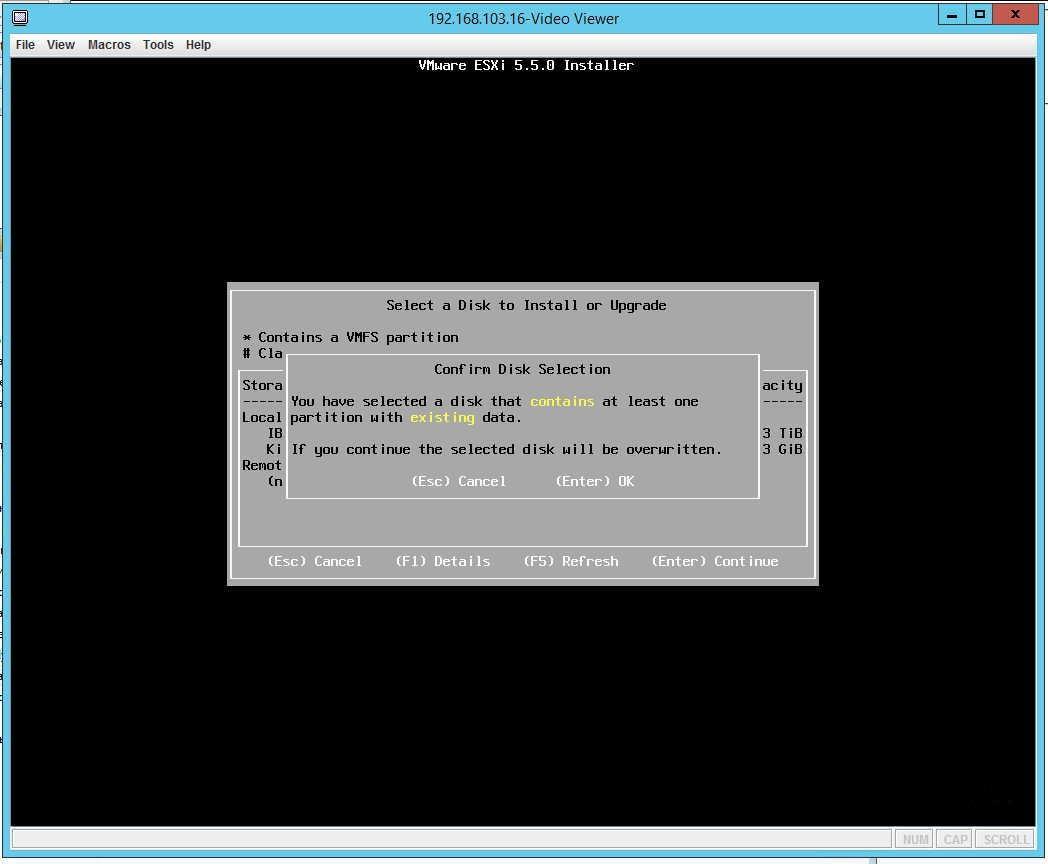 Выбираем язык:
Выбираем язык: 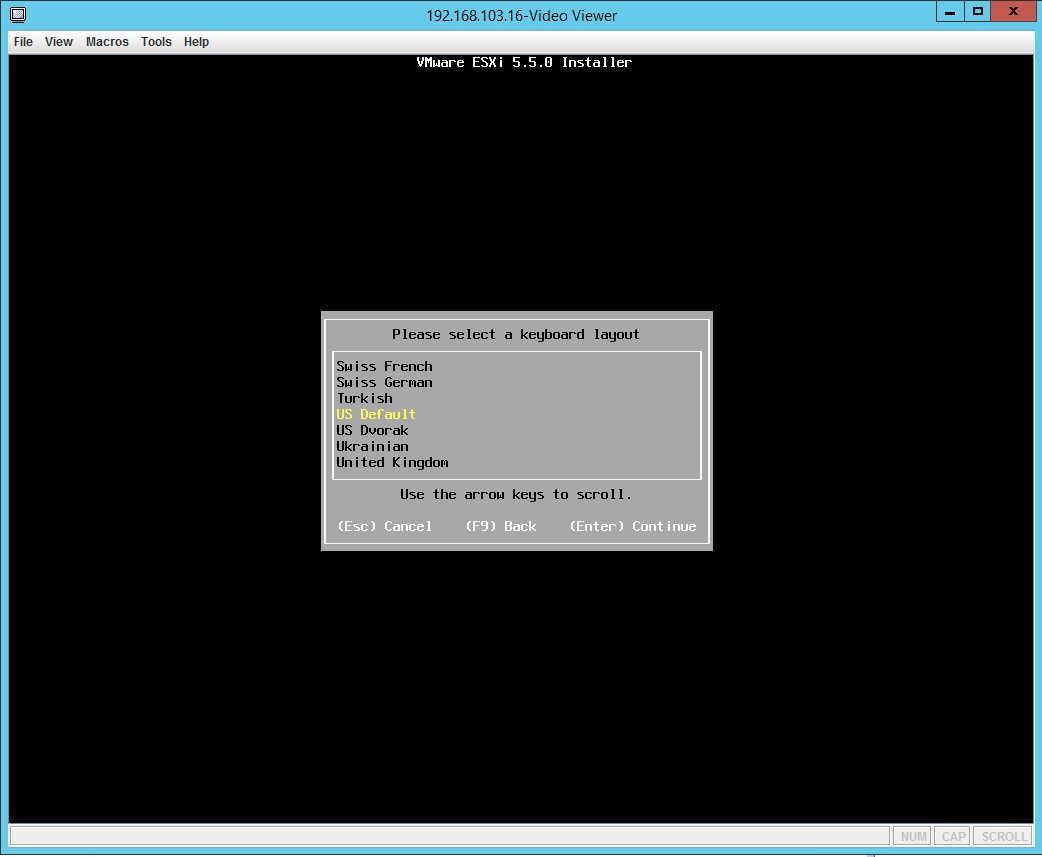 Задаем пароль пользователя root:
Задаем пароль пользователя root: 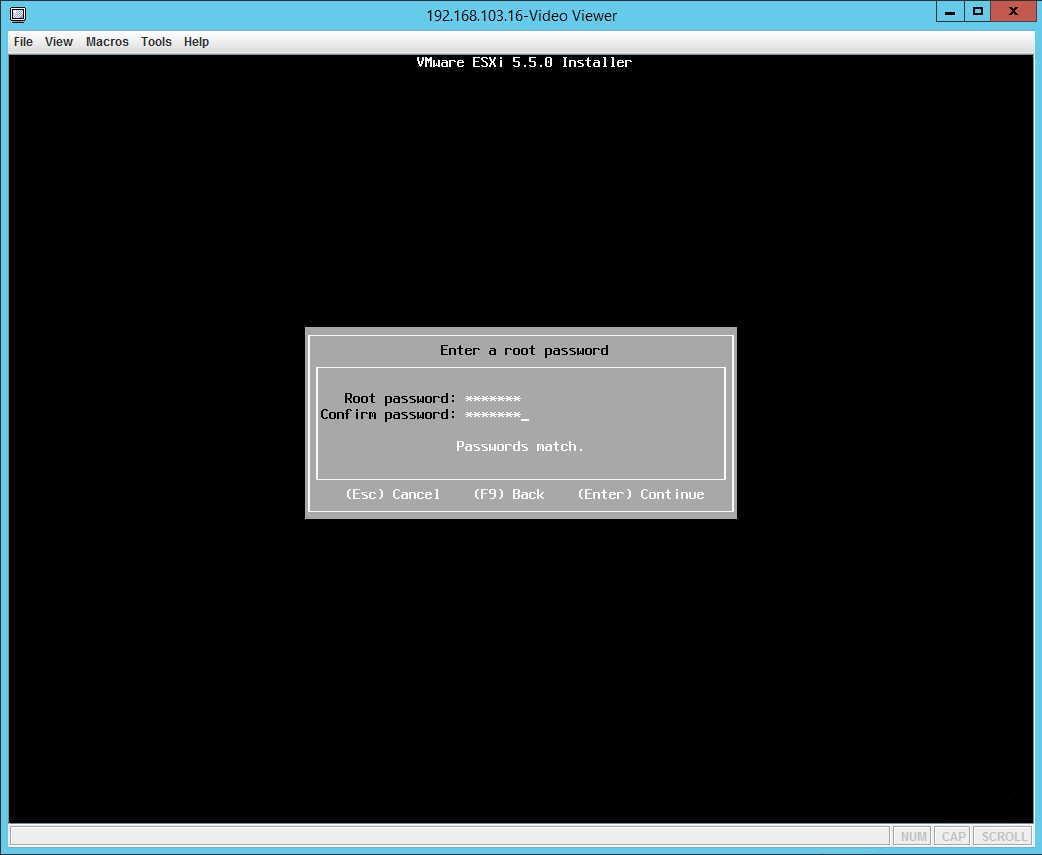 Ну и подтверждаем согласие на установку:
Ну и подтверждаем согласие на установку: 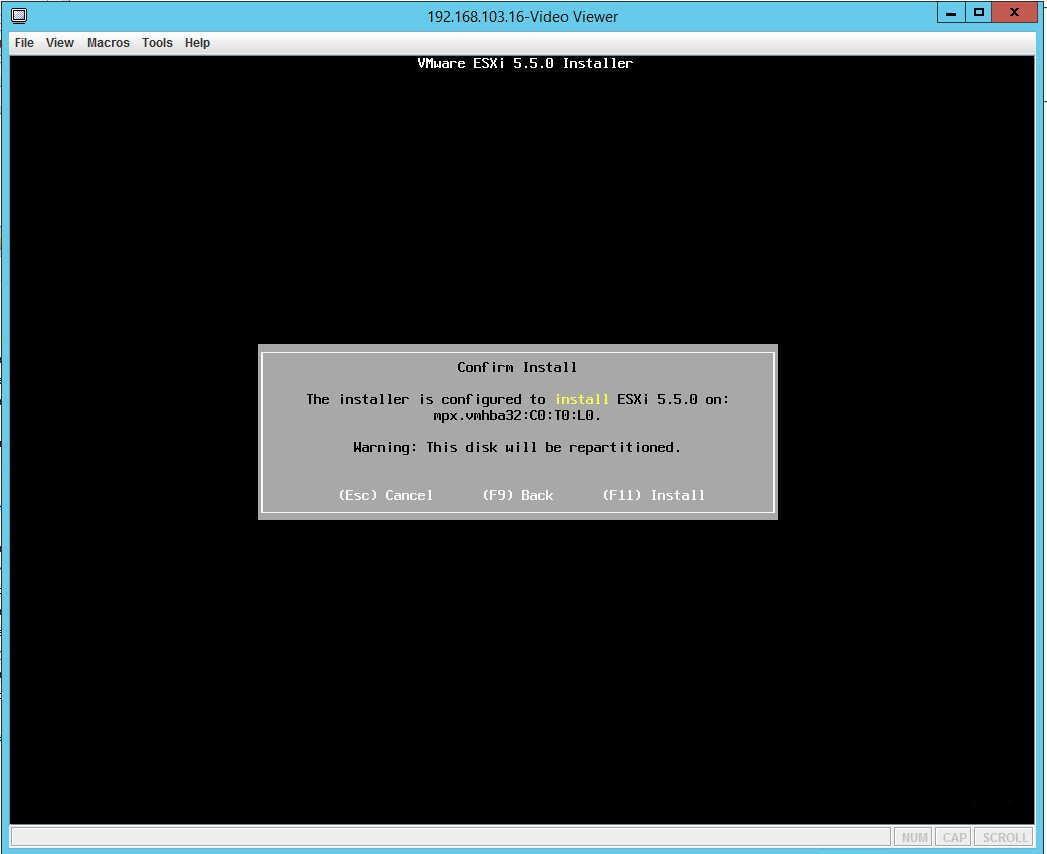 После этого начнется процесс установки:
После этого начнется процесс установки: 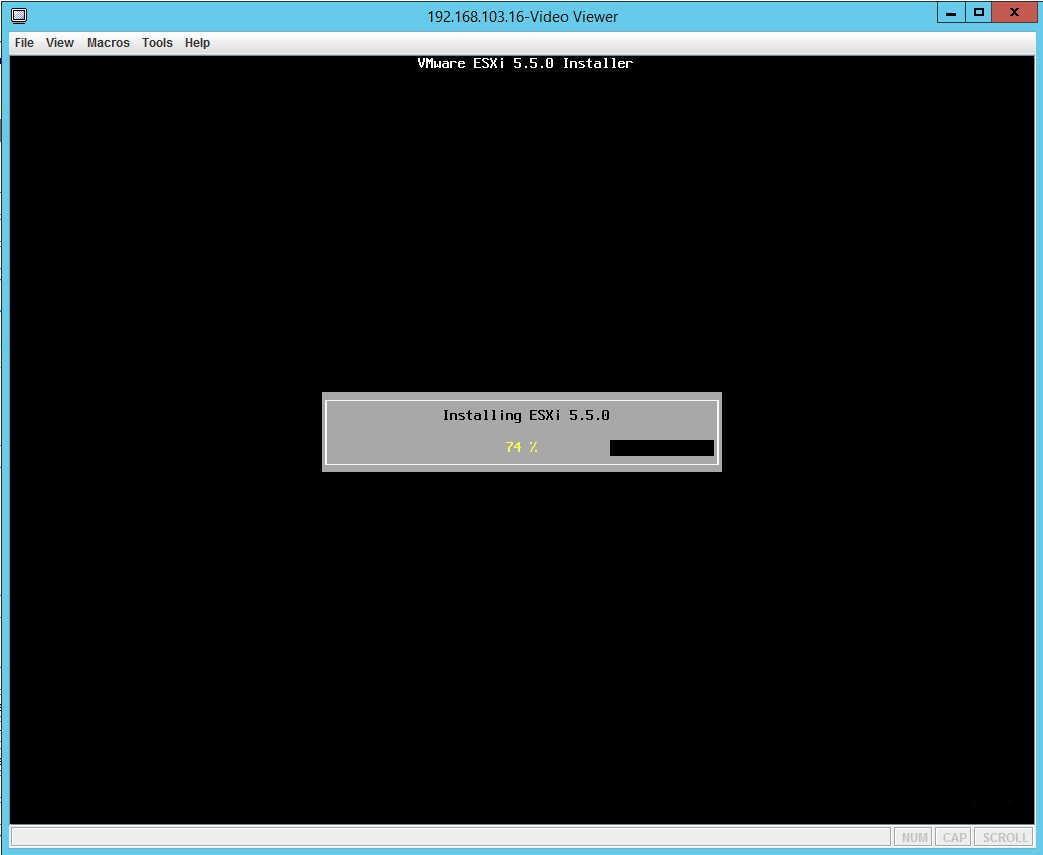 Когда установка завершится, нам предложат извлечь установочный диск и перезагрузить сервер. Соглашаемся. Сервер перезагружается:
Когда установка завершится, нам предложат извлечь установочный диск и перезагрузить сервер. Соглашаемся. Сервер перезагружается: 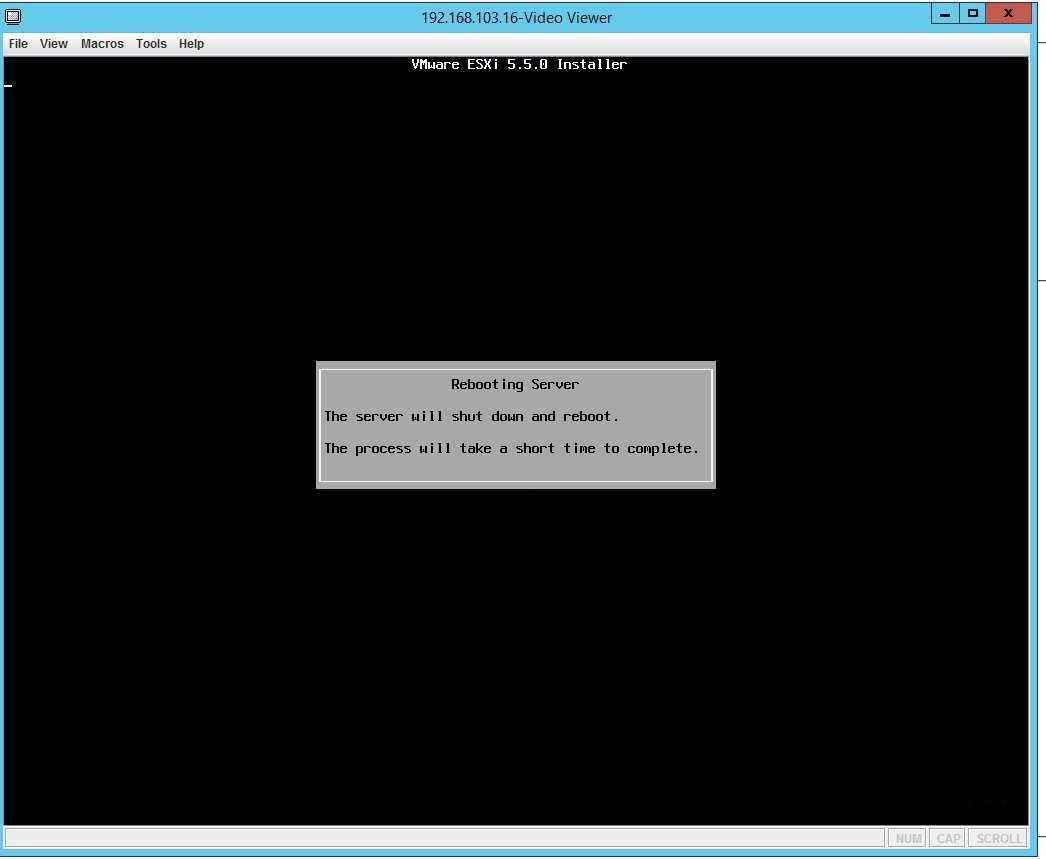 И загружается уже с нашей флешки(надеюсь, вы не забыли сделать ее первым загрузочным устройством в BIOS).
И загружается уже с нашей флешки(надеюсь, вы не забыли сделать ее первым загрузочным устройством в BIOS). 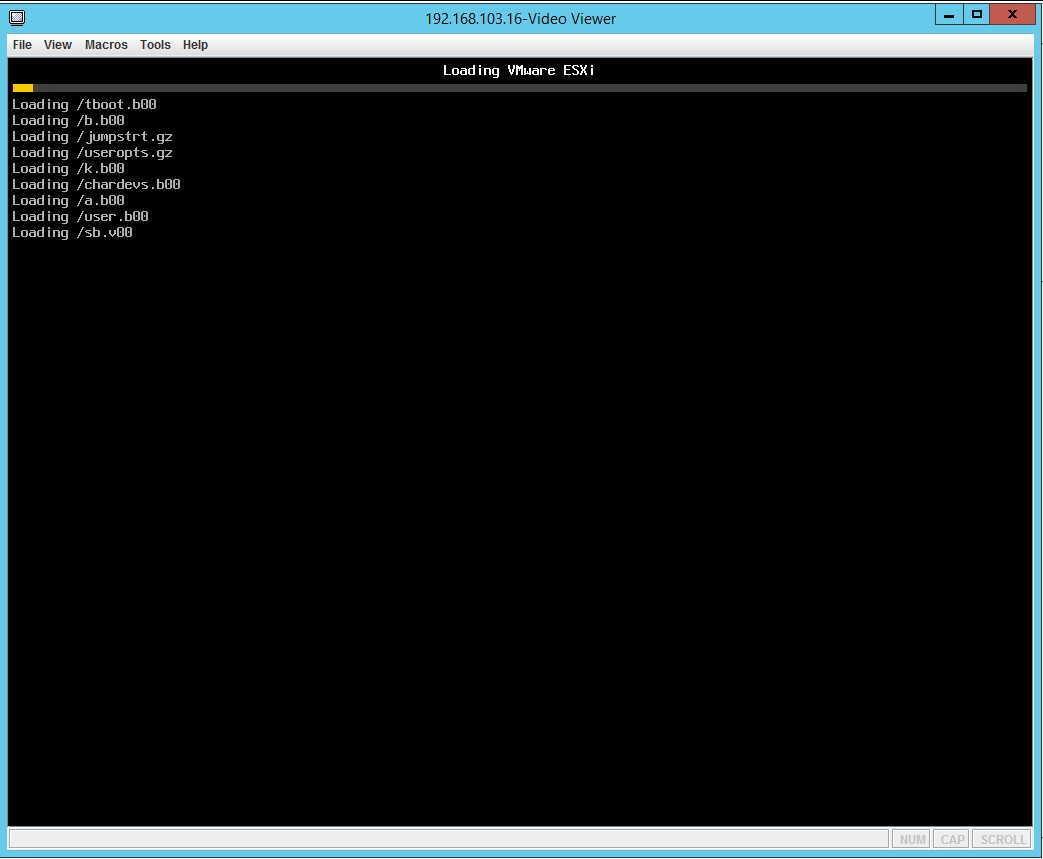
Настройка после установки.
После того, как загрузка завершена, мы увидим следующее: 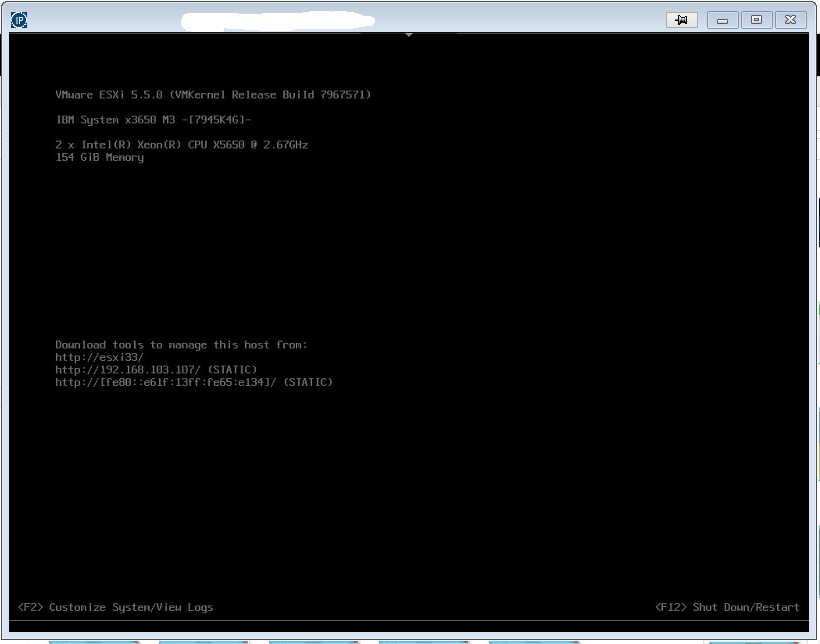
Жмем F2 для первоначальной настройки настройки. После ввода пароля для пользователя root, откроется окно с настройками:
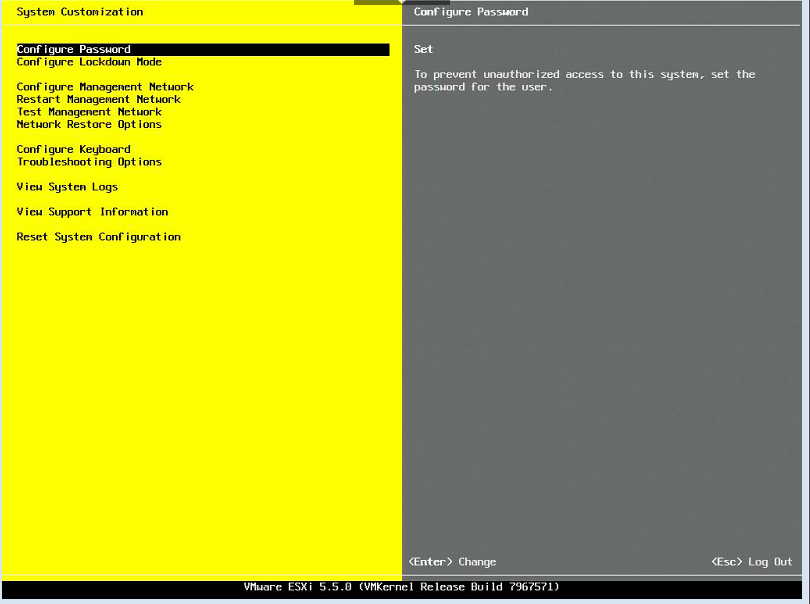
Нас интересуют настройки сети управления:
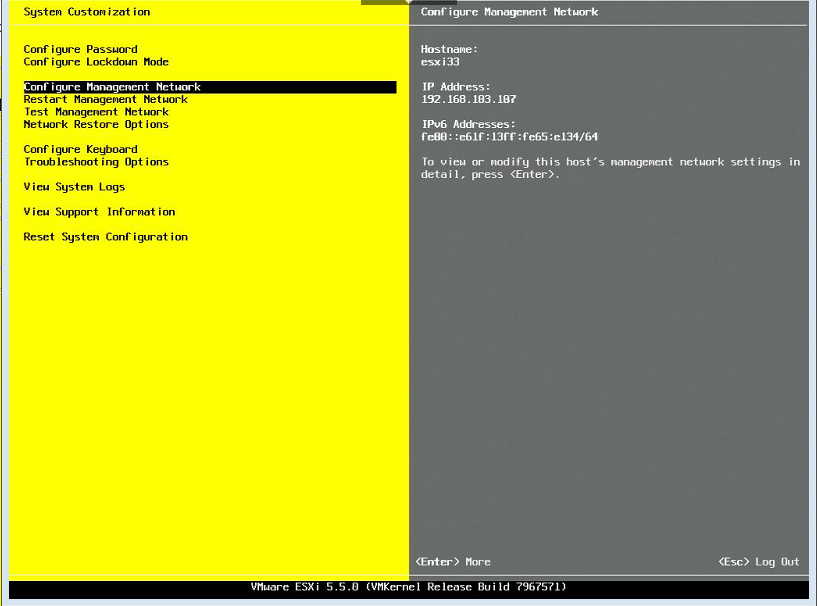
Здесь вы можете изменить настройки сетевых интерфейсов, указать адреса DNS-серверов, VLAN(если нужно) и т.д. Подробнее о настройке сети на хосте ESXi можно прочитать в этой статье. 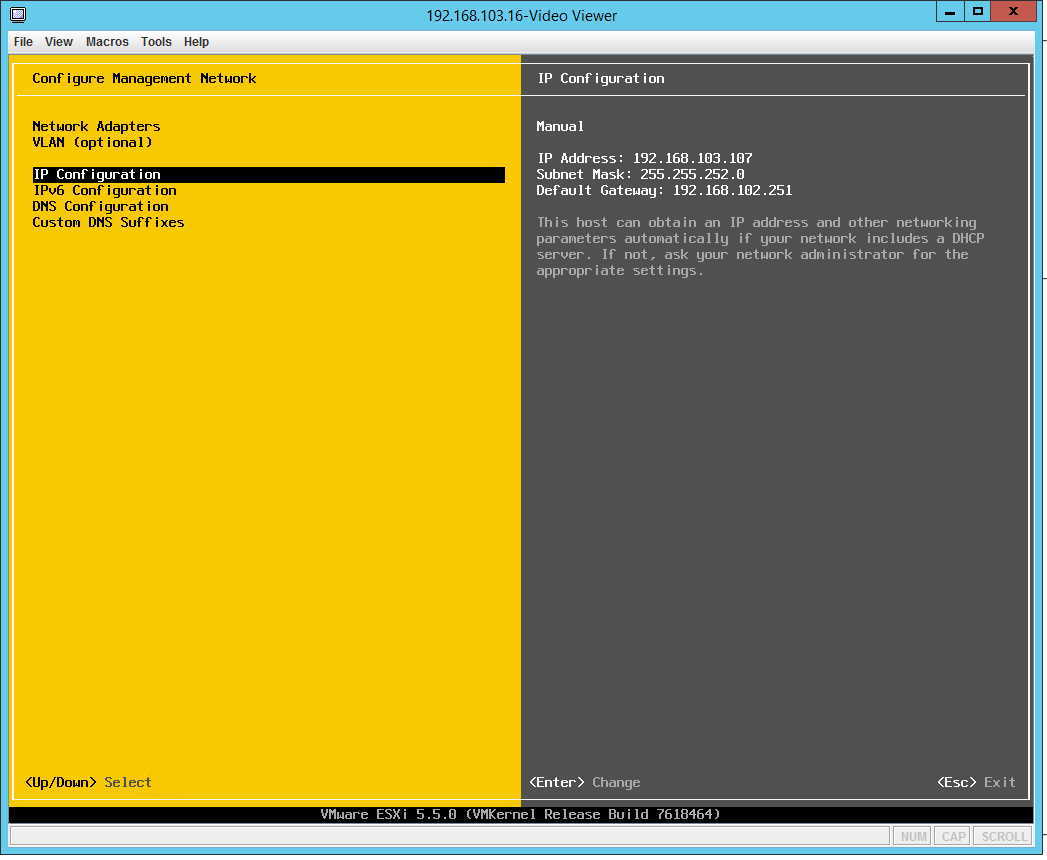 На этом установка Esxi на флешку завершена. Дальнейшие настройки можно производить, подключившись к хосту с помощью клиента VSphere или веб-клиента по IP-адресу, который вы указали в настройках.
На этом установка Esxi на флешку завершена. Дальнейшие настройки можно производить, подключившись к хосту с помощью клиента VSphere или веб-клиента по IP-адресу, который вы указали в настройках.
Если после установки вы столкнулись с ошибкой System logs are stored on non-persistent storage, узнать как ее исправить можно здесь.
Узнайте Как обновить ESXi. Еще статьи о виртуализации.