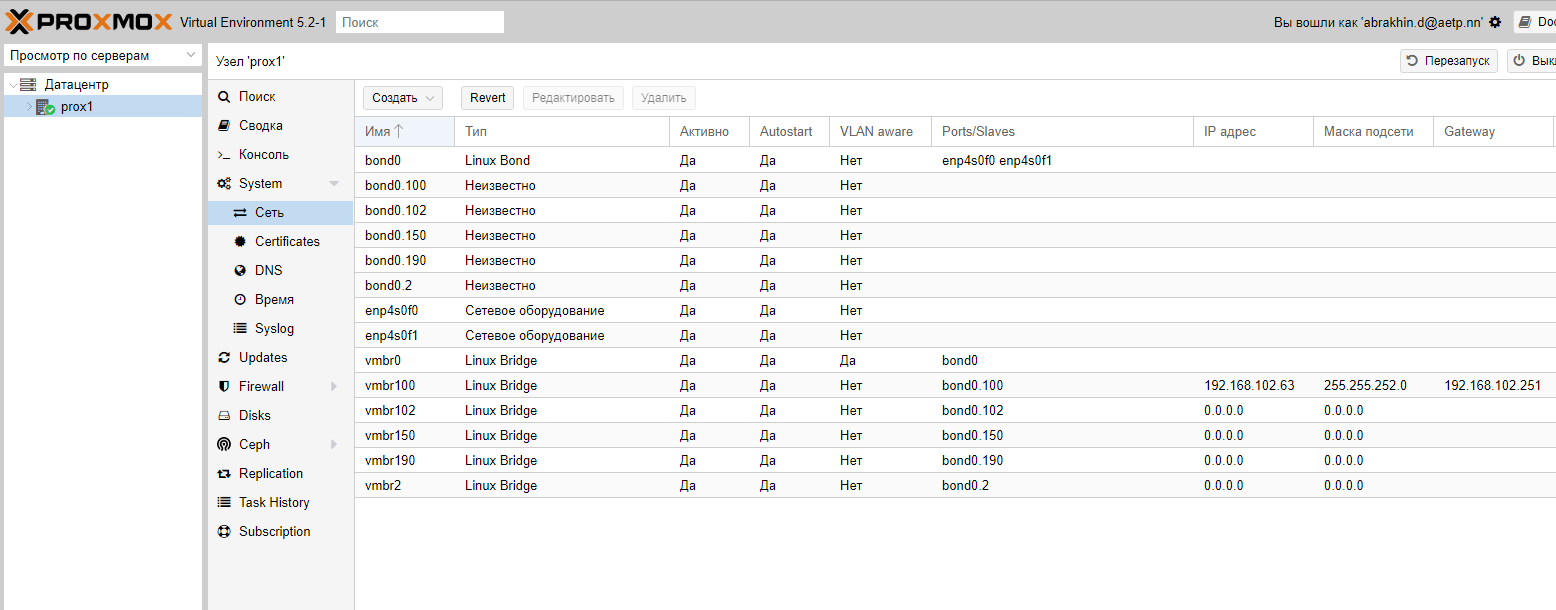Proxmox. Ошибка при миграции ВМ.
Proxmox Host key verification failed when migrate. Короткая заметка об исправлении ошибки при миграции виртуальной машины proxmox между хостами. При попытке миграции ВМ словил ошибку ‘Can’t connect to destination address using public key’ В итоге, для решения проблемы proxmox ошибка при миграции ВМ(вызванной, возможно, нештатным отключением серверов) достаточно оказалось перезапустить pveproxy.service на хосте, на который […]