Установка ESXI на Hyper-V
Если вы хотите попробовать, посмотреть, протестировать и т.д. гипервизор ESXI от VMware, а лишнего компьютера у вас нет, но есть компьютер с Windows и установленным на нем Hyper-V(как включить Hyper-V в Windows описано здесь), можно установить ESXI внутрь Hyper-V.
Предварительные требования.
Требования:
- Ваш процессор должен поддерживать виртуализацию, и она должна быть включена в БИОС.
- Операционная система должна быть Windows 10 (Build 10565 or later) или Windows Server 2016. Виртуальная машина Hyper-V должна быть первого поколения и иметь версию не ниже 8.0(как создать виртуальную машину смотрите здесь ).
- Установленный PowerCLI(скачать можно на сайте VMware).
- ISO-образ ESXI(Версия ESXI должна быть ESXi-6.0.0-20170604001 Build 5572656 или старше. Более новые версии могут не работать или блокировать сетевые драйвера для адаптера Hyper-V legacy virtual network adapter. Скачивать его отдельно не нужно, мы это сделаем в процессе работы).
Note: Данные требования были взяты с этого сайта, проверить их возможности не было, но и не доверять им оснований нет.
Подготовка образа esxi.
Для начала нам нужно подготовить образ ESXI и интегрировать в него драйвера для сетевого адаптера для Hyper-V. В этом мне очень помог скрипт ESXi-Customizer-PS. Скачайте его отсюда и разрешите исполнение скриптов, введя в PowerCLI команду(PowerCLI должен быть запущен от имени Администратора:
|
1 |
Set-ExecutionPolicy -ExecutionPolicy Bypass |
Скачайте скрипт ESXi-Customizer-PS и переместите его в какую-нибудь папку, которая будет рабочей. Перейдите в эту папку, введя в PowerCLI:
|
1 |
cd <путь к вашей папке> |
Теперь запустите выполнение скрипта:
|
1 |
.\ESXi-Customizer-PS-v2.6.0.ps1 -sip -vft -load net-tulip |
Параметры комманды:
-sip — позволяет выбрать нужный образ из списка(по умолчанию выбирается последний);
-vft — подключиться к V-Front Online Depot;
-load net-tulip — включить в образ необходимые пакеты(в нашем случае net-tulip). 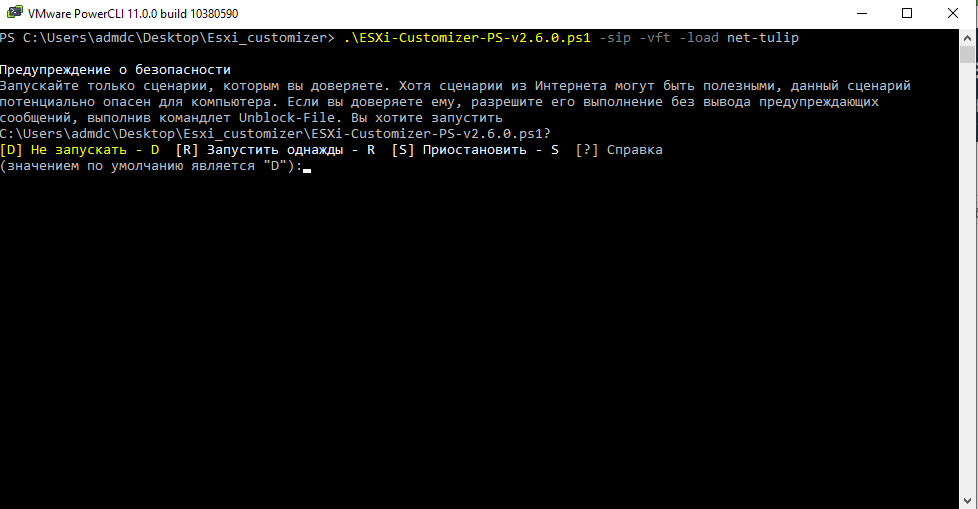 На сообщение системы безопасности введите R
На сообщение системы безопасности введите R 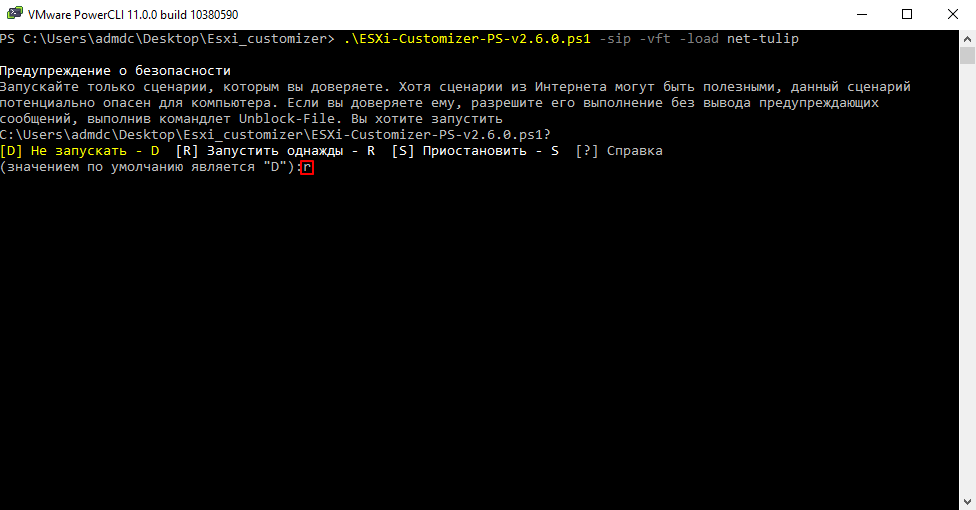 Через некоторое время появится список доступных образов ESXI:
Через некоторое время появится список доступных образов ESXI:
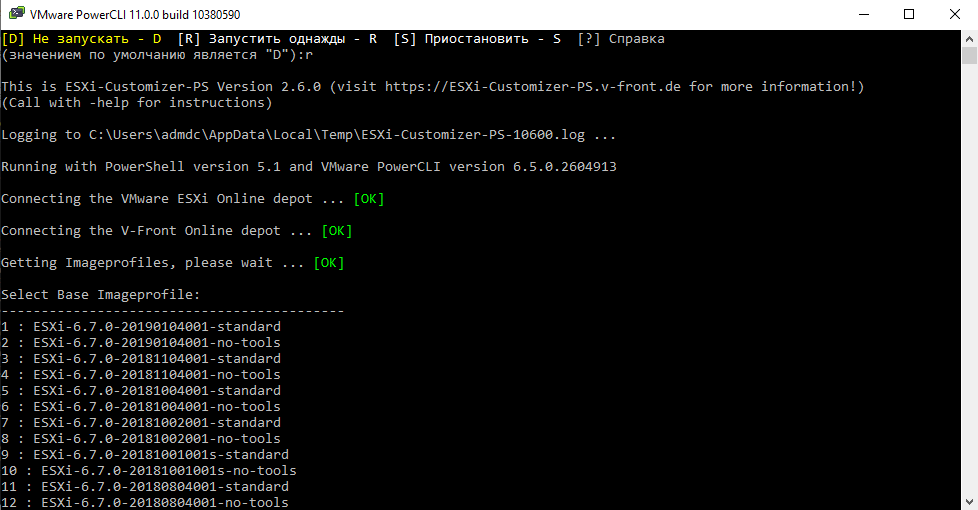 Выбираем нужный нам и смотрим его номер:
Выбираем нужный нам и смотрим его номер:
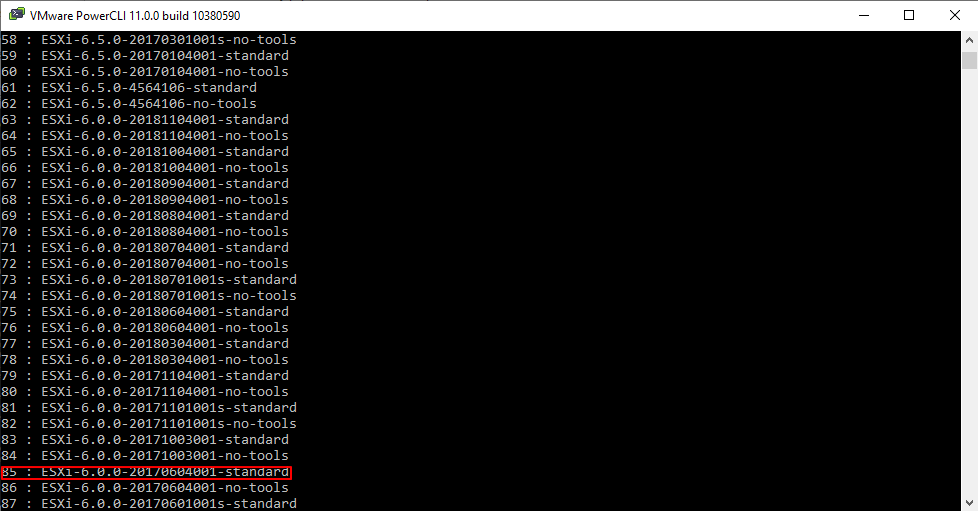
В нашем случае номер образа 85. Его и вводим в PowerCLI:
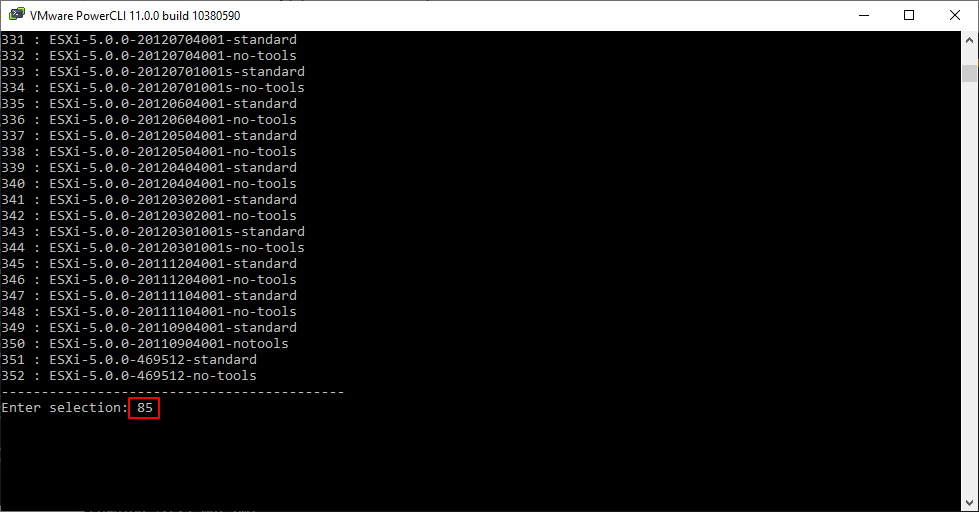 После завершения работы скрипта в рабочей папке будет создан ISO-образ ESXI с включенными в него выбранными драйверами. Если у вас нет возможности или желания создавать образ самим, вы можете скачать образ, описанный в данной статье, здесь.
После завершения работы скрипта в рабочей папке будет создан ISO-образ ESXI с включенными в него выбранными драйверами. Если у вас нет возможности или желания создавать образ самим, вы можете скачать образ, описанный в данной статье, здесь.
Настройка виртуальной машины Hyper-V.
Разрешите вложенную виртуализацию(для запуска виртуальных машин внутри этой виртуальной машины), выполнив в PowerCLi или Powershell команду:
|
1 |
Set-VMProcessor -VMName <имя вашей ВМ> -ExposeVirtualizationExtensions $true |
Собственно, настройки машины сводятся к удалению стандартного сетевого адаптера, созданного при создании виртуальной машины, и добавлению устаревшего Legacy Network Adapter. Также, укажите в настройках машины количество CPU и RAM(не рекомендуется использовать для этой ВМ динамическую память) и подключите только что созданный образ ESXI.
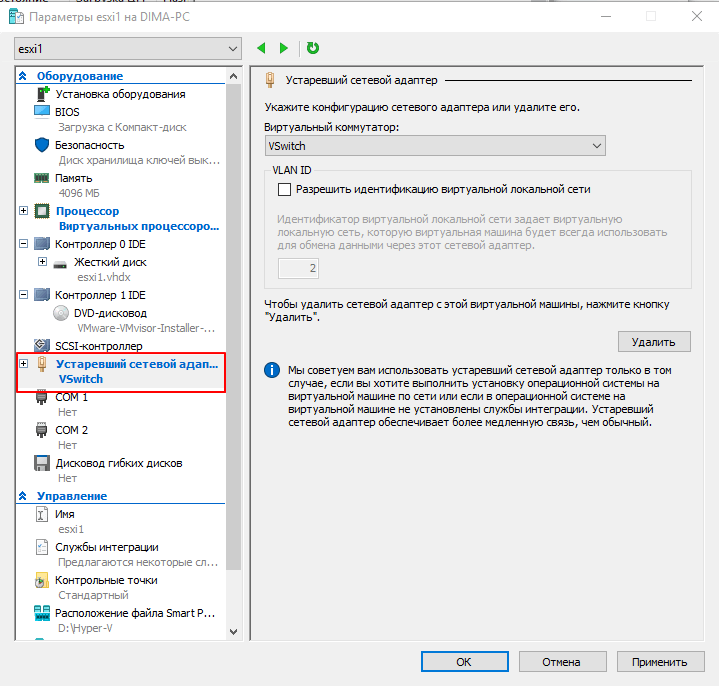
После завершения настройки выберите нашу ВМ, подключитесь к ней и нажмите Пуск. На экране Boot Menu(на синем фоне) нажмите Tab. Введите команду(соблюдайте регистр букв):
|
1 |
ignoreHeadless=TRUE |
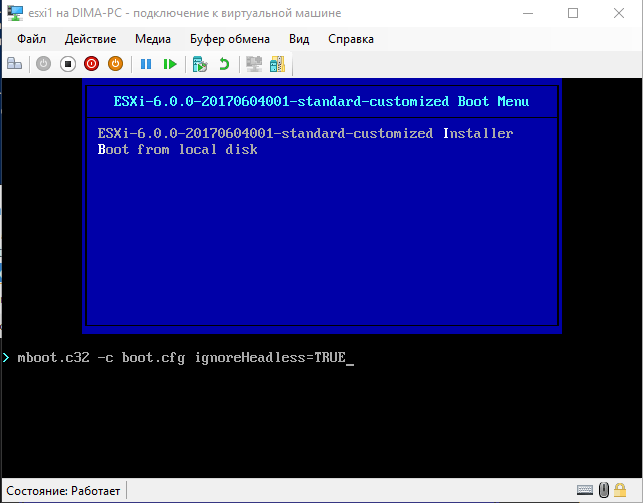
Нажмите Enter.
После этого начнется обычная установка ESXI: 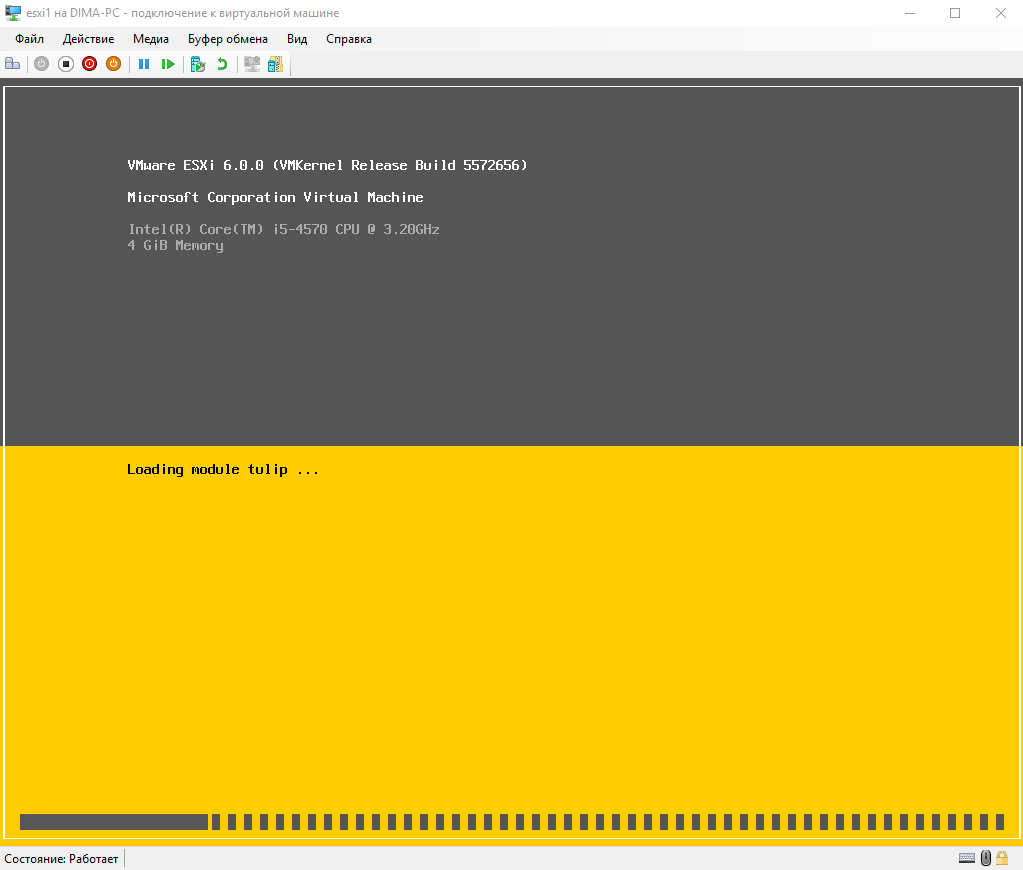 Дальнейший процесс установки является стандартным и описан здесь. Единственное, после окончания установки и перезагрузки, нужно нажать Shift+O. В открывшейся командной строке введите ignoreHeadless=TRUE. Для того, чтобы не вводить эту команду при каждой загрузке, нужно сделать эти параметры постоянными. Для этого после загрузки ESXI, нажмите F2 и войдите в меню настройки, в котором выберите troubleshooting options:
Дальнейший процесс установки является стандартным и описан здесь. Единственное, после окончания установки и перезагрузки, нужно нажать Shift+O. В открывшейся командной строке введите ignoreHeadless=TRUE. Для того, чтобы не вводить эту команду при каждой загрузке, нужно сделать эти параметры постоянными. Для этого после загрузки ESXI, нажмите F2 и войдите в меню настройки, в котором выберите troubleshooting options:
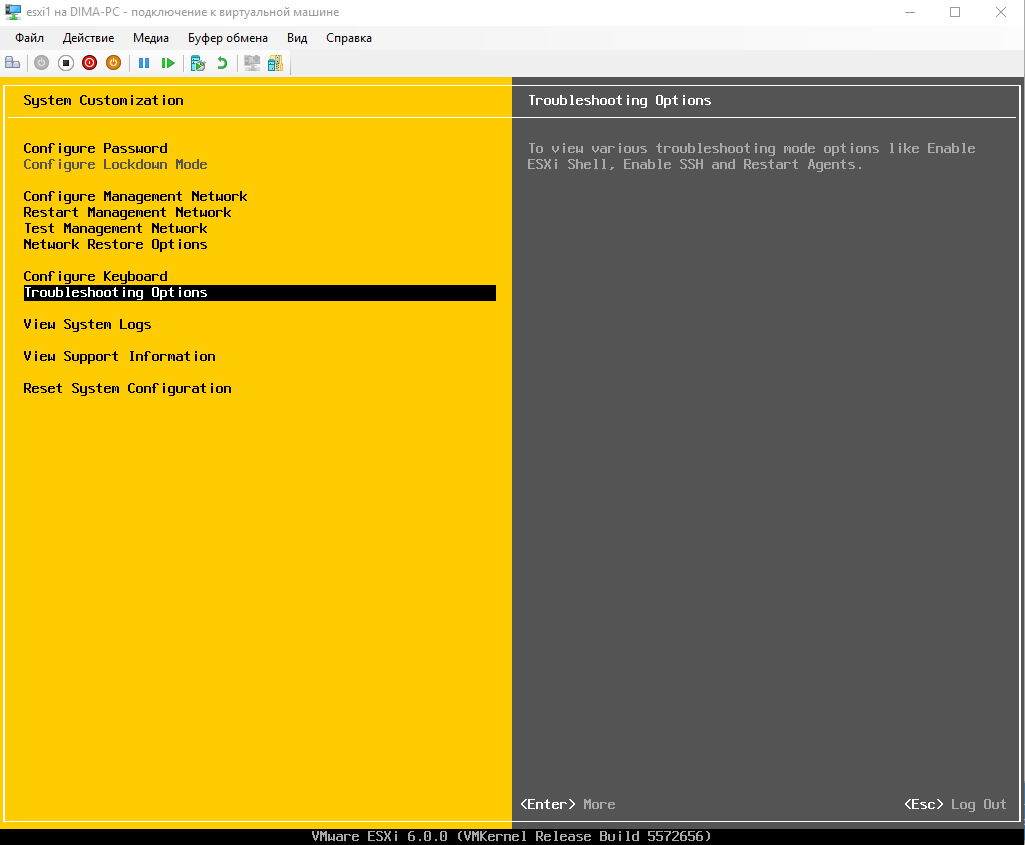 Включите Esxi Shell(должно получиться так):
Включите Esxi Shell(должно получиться так):
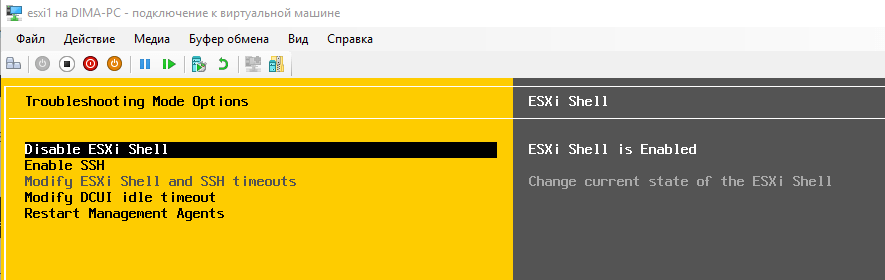 Нажмите Alt+F1, чтобы открыть консоль и введите команду:
Нажмите Alt+F1, чтобы открыть консоль и введите команду:
|
1 |
esxcfg-advcfg -k TRUE ignoreHeadless |
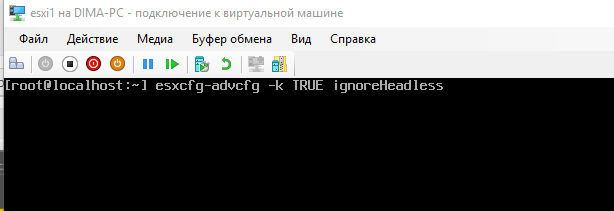
Нажмите Alt+F2, чтобы закрыть консоль. Теперь не нужно будет вводить команду ignoreHeadless=TRUE при каждой загрузке. Также, нужно прописать маршрут до ВМ с установленным esxi на вашем компьютере, выполнив команду в CMD, запущенной от Администратора:
route add -p 192.168.1.100 mask 255.255.255.255 192.168.1.1
-192.168.1.100 — адрес esxi;
-192.168.1.1 — адрес шлюза по умолчанию(обычно, ваш роутер)
При создании ВМ внутри установленного esxi, вы можете столкнуться с проблемами при запуске виртуальных машин, поскольку запуск ESXI на Hyper-V официально не поддерживается.
Данное решение можно использовать в тестовых или обучающих целях, но не в продакшен-проектах.

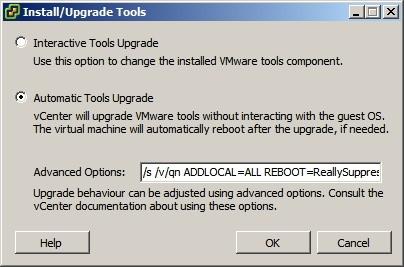

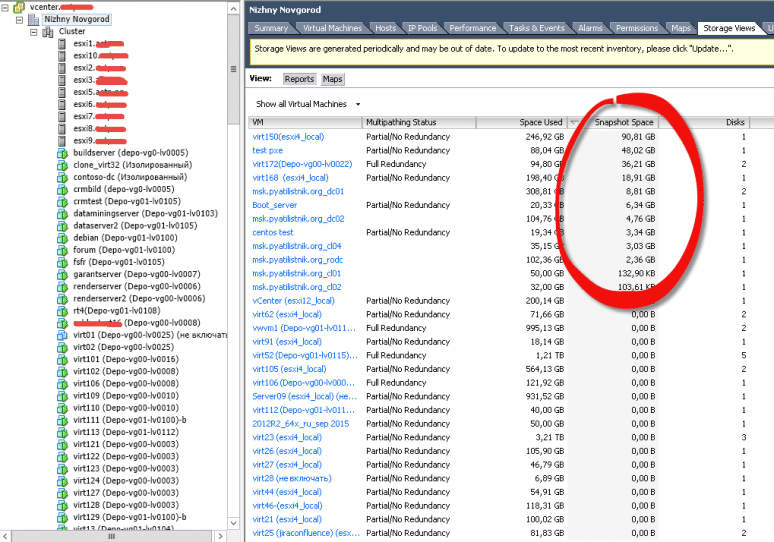
Очень интересное решение, двойная виртуализация :-)
Добрый день, Я сделала всё по инструкции, ESXi запустился на Hyper -v. Но я не могу установить с ним соединения, тоесть я создаю виртуальный внутренний коммутатор, прописываю статичный IP адрес EXSi, коммутатору, но не могу пропинговать EXSi.
Здравствуйте. Возможно, проблема в том, что Вы создали внутренний коммутатор на Hyper-V или не прописали маршрут на компьютере, с которого пингуете Esxi.