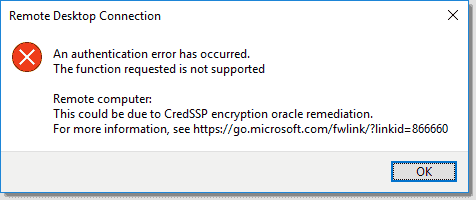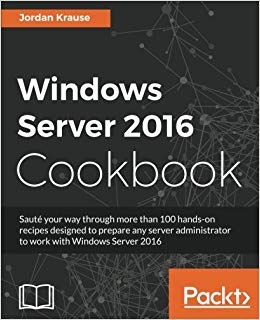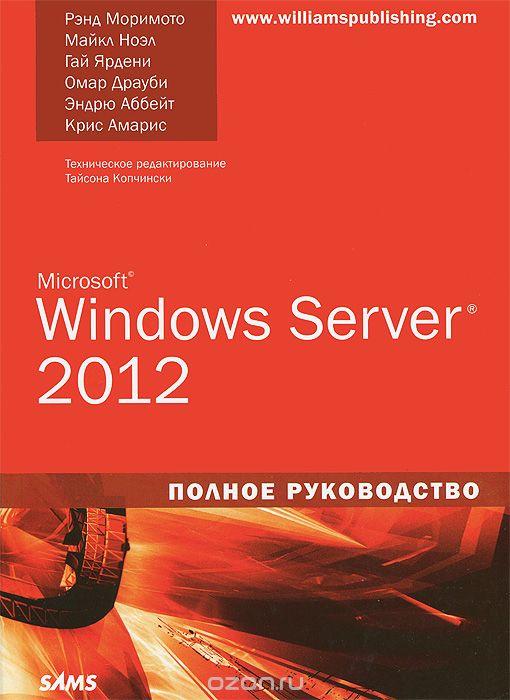Как сбросить пароль Windows.
Иногда возникает необходимость сбросить пароль Windows(если Вы его забыли, не оставил предыдущий админ и т.п) или разрешить пользователю вход без пароля. Давайте посмотрим, как можно это сделать простым способом, не прибегая к использованию стороннего софта.
На просторах интернета есть различные способы сбросить пароль Windows, я выбрал самый, на мой взгляд, простой.
Для сброса пароля Windows нам понадобится диск или загрузочная флэшка с дистрибутивом Windows(или Windows PE) и доступ к самому компьютеру(или консоли, если это удаленный сервер).
Первый этап.
На первом этапе нужно подключить загрузочный носитель к компьютеру и загрузиться с него. Как сделать загрузочную флешку описано в статье «Как создать загрузочную флэшку«.
После загрузки с установочного носителя, на экране выбора языка и раскладки клавиатуры, нажмите Shift+F10(Shift+Fn+F10 на некоторых ноутбуках) для запуска командной строки.
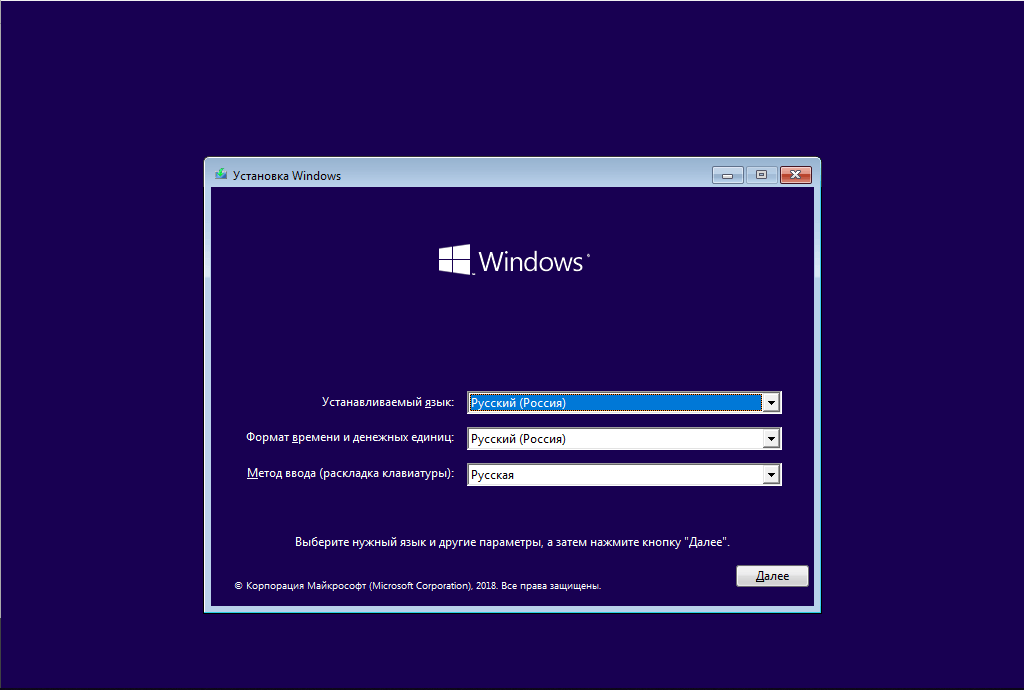
Если вы используете Windows PE, командная строка доступна в параметрах восстановления.
После нажатия указанных клавиш, появится окно командной строки:
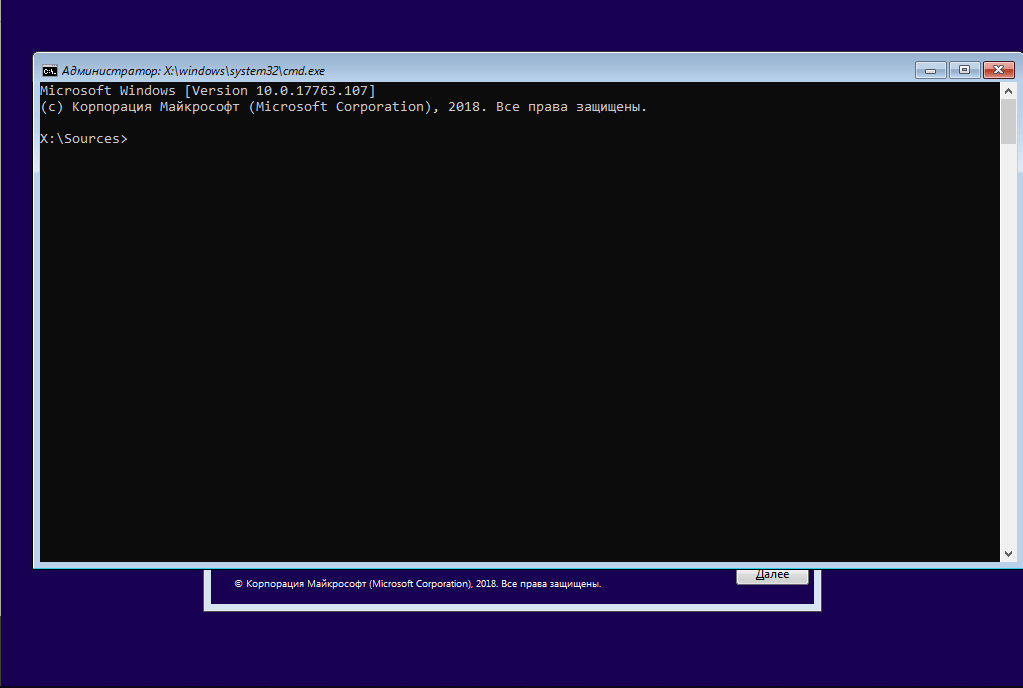
В командной строке наберите regedit и нажмите Enter. Откроется редактор реестра:
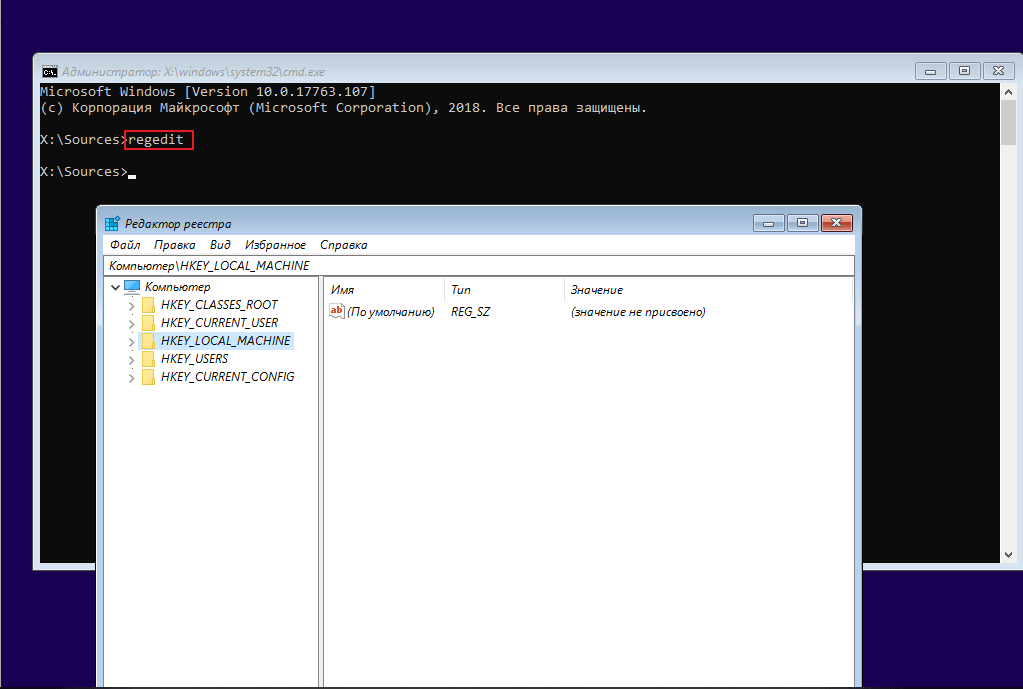
Выберите раздел HKEY_LOCAL_MACHINE, в левом верхнем углу нажмите Файл и в выпадающем меню выберите Загрузить куст:
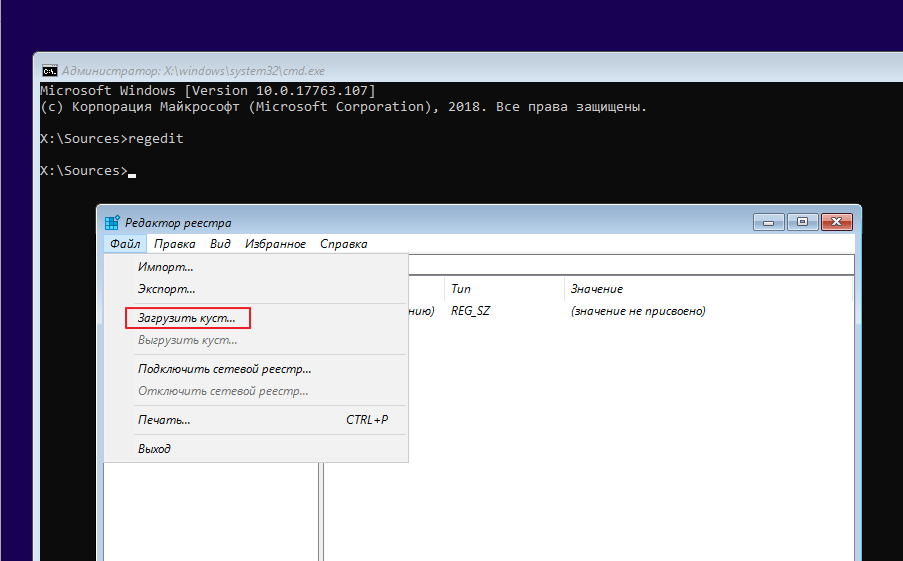
Перейдите на диск с установленной Windows(у диска буква может быть отличной от С), и откройте файл
<буква_диска>:\Windows\System32\config\SYSTEM
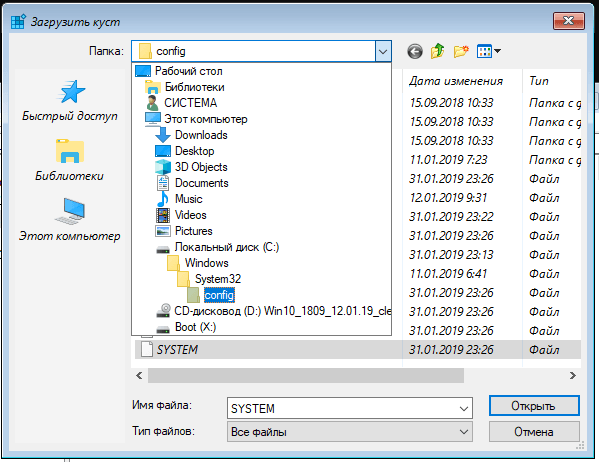
Введите имя(любое) для загружаемого файла, в нашем случае назовем его temp
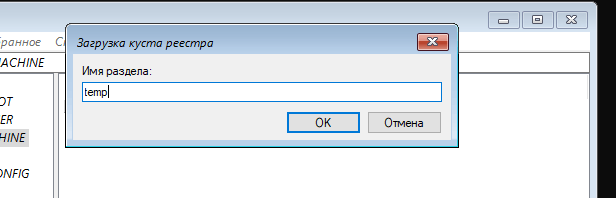
Теперь перейдите в раздел HKEY_LOCAL_MACHINE/temp/Setup
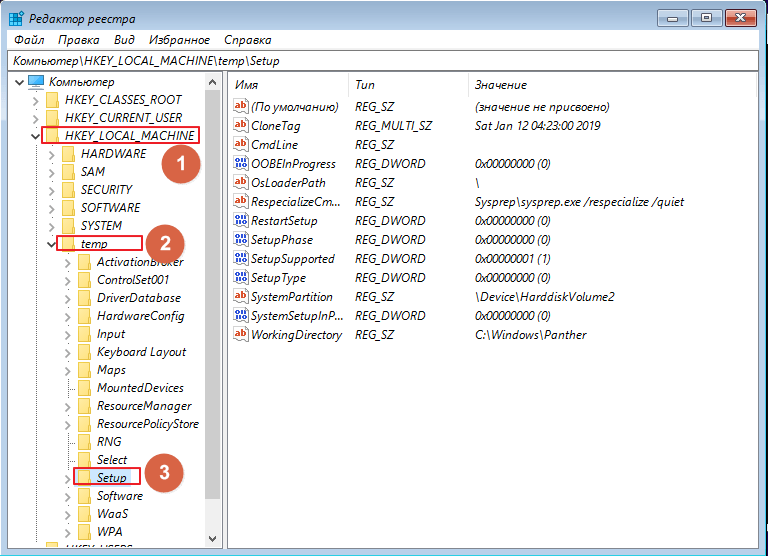
и установим следующие значения параметров CmdLine и SetupType:
CmdLine установите значение cmd.exe
SetupType измените значение с 0 на 2
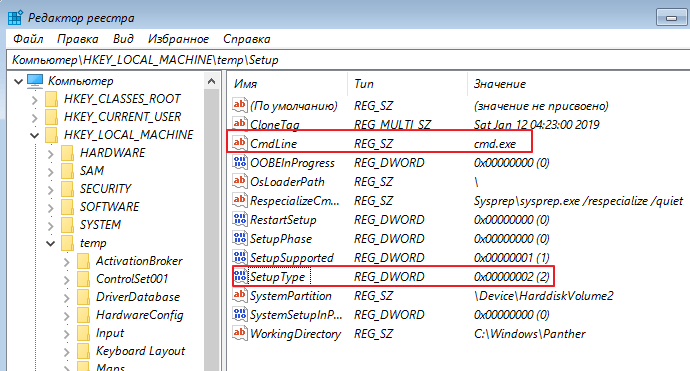
(Изменение этих параметров заставит Windows при следующей загрузке запустить cmd.exe)
На этом первый этап завершен, извлекаем установочный носитель и перезагружаем компьютер.
Второй этап.
На этом этапе переходим непосредственно к изменению пароля учетных записей.
После перезагрузки вы увидите окно командной строки:
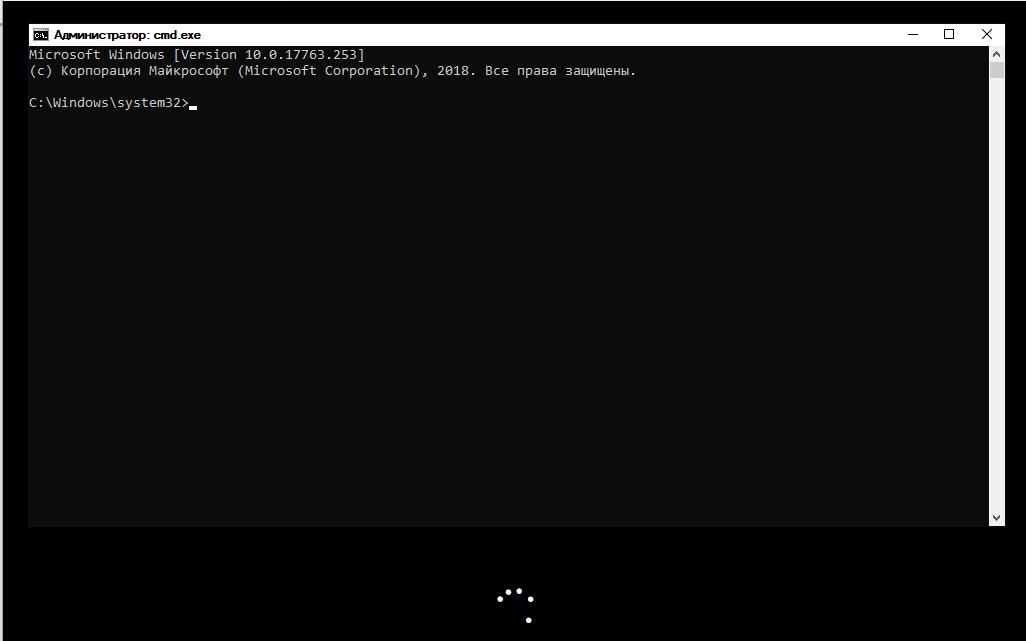
Для того, чтобы посмотреть список всех учетных записей пользователей в системе, введите команду:
|
1 |
net user |
Без параметров эта команда показывает учетные записи пользователей:
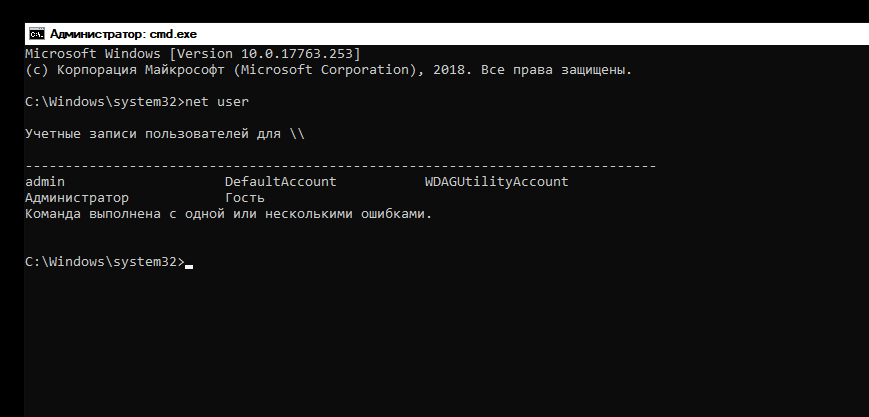
Далее, при помощи этой же команды, можно сменить пароль пользователя, создать нового пользователя, добавить пользователя в группу.
Для смены пароля пользователя выполните:
|
1 |
net user username password |
где username — имя пользователя, пароль которого нужно сбросить;
password — новый пароль;
Если хотите создать пользователя без пароля(сбросить пароль), вместо параметра password введите «»(двое двойных кавычек подряд).
После этого пароль пользователя будет изменен(сброшен).
Еще несколько вариантов использования команды net user:
net user имя_пользователя пароль /add — добавить нового пользователя;
net localgroup Администраторы имя_пользователя /add — добавить пользователя в группу Администраторы;
net localgroup Пользователи имя_пользователя /delete — удалить пользователя из группы Пользователи;
net user Administrator /active:yes — активировать учетную запись Администратор;
По умолчанию, учетная запись Администратор отключена. Вы можете активировать ее и зайти под ней без пароля и потом сбросить пароль любого пользователя.
Если у вас англоязычная Windows, то учетные записи пользователей вводите на английском языке(например, Administrator).
Способ сбросить пароль Windows, представленный здесь, не единственный, но мне он показался самым доступным. О других способах сброса пароля можно узнать из статей, которые и помогли в написании этого поста:
https://remontka.pro/reset-password-windows-10/