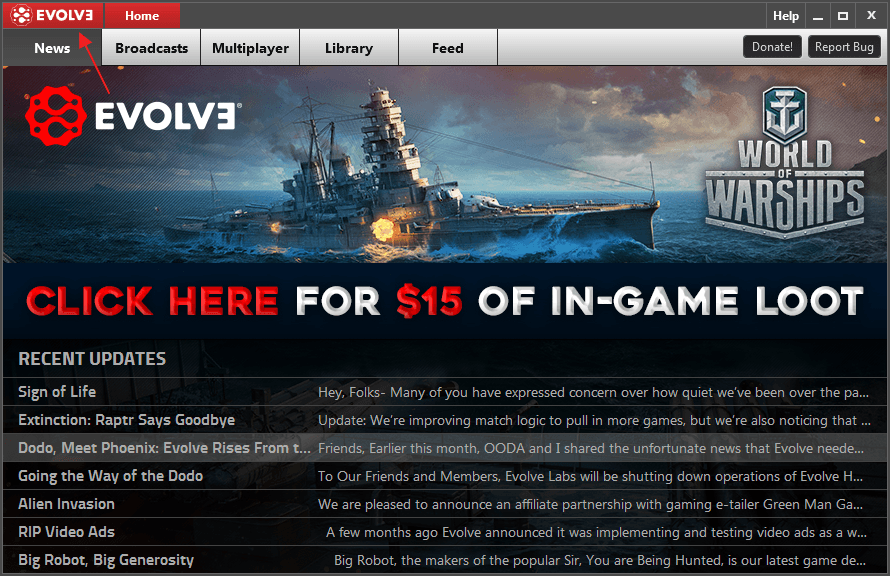AlphaConsole для Rocket League
Всем привет!
Думаю, эта статья будет интересна всем кто любит играть с друзьями по сети.
Наверное всем кто играет в Rocket League хотелось получить много дорогих и красивых вещей, например колёса, decal (принт, рисунок, раскраска для машины), boost (ускорение), trail (след), goal explosion (взрыв после гола). AlphaConsole, это то, что вы так долго искали! Эта программа позволит вам выбрать абсолютно любую вещь из вышеперечисленных и не только. Сегодня я расскажу вам, как скачать эту программу.
Переходим на официальный сайт. Нажимаем на кнопку «Download latest» и видим вкладку «Releases» на сайте github. Дальше скачиваем установщик программы, просто нажав на кнопку с названием установщика. Я качаю такую версию, но у вас скорее всего версии будут более поздние.
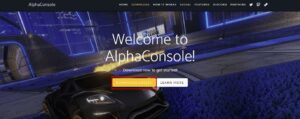

Запускаем скачанный установщик программы, проблем с установкой возникнуть не должно. После успешной установки программы, запускаем Rocket League, а затем программу. Сворачиваем Rocket League и переходим в окно самой программы.
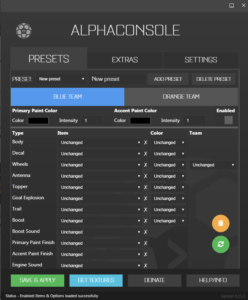
Сейчас я вам быстро расскажу, какое поле за что отвечает.
- Body : Скорее всего, это корпус машины, т.е сама машина, но пока тут пусто.
- Decal : Здесь вы можете выбрать декаль, т.е принт, рисунок или раскраску, ну вы поняли.
- Wheels : Здесь вы можете выбрать колёса.
- Antenna : Здесь вы можете выбрать антенну.
- Topper : Здесь вы можете выбрать головной убор.
- Goal Explosion : Здесь вы можете выбрать взрыв после гола.
- Trail : Здесь вы можете выбрать след.
- Boost : Здесь вы можете выбрать ускорение.
- Boost Sound : Здесь вы можете выбрать звук ускорения.
- Primary Paint Finish : Здесь вы можете выбрать завершение цвета, например матовый или блестящий.
- Accent Paint Finish : Тоже самое, только для декали.
- Engine Sound : Здесь вы можете выбрать звук двигателя.
- Ball : Здесь скорее всего должна быть возможность изменения мяча в игре, но пока тут пусто.
- Маленькие поля чуть правее всех остальных полей, это выбор цвета этой вещи.
- Одно поле «Team» правее поля «Wheels» — это если вы хотите сделать колёса с раскраской киберспортивной команды.
- Сверху вы можете увидеть «Primary Paint Color» и «Accent Paint Color», а еще чуть правее них галочку с надписью «Enabled». Здесь вы можете поставить любой цвет за любую команду, а чтобы этот цвет применился поставьте галочку «Enabled».
- Справа снизу вы можете наблюдать оранжевый кружок с белой мусоркой внутри, он позволяет убрать все изменения, что вы внесли.
- Чуть ниже зеленый кружок, который отвечает за то, применяются ли настройки вещей к обеим командам или нет, зеленый — к обеим, если вы 1 раз на него нажмёте, он станет красным, это значит сейчас вы настраиваете вещи только для одной выбранной команды, о том какую команду вы сейчас настраиваете можно узнать сверху, где написано «Blue Team (Синяя команда)» и «Orange Team (Оранжевая команда)», жмёте на ту, которую вам нужно и настраиваете её.
- Выше кнопки «Blue Team», вы можете увидеть надпись «Preset:», тут вы можете создавать и переименовывать так называемые «Пресеты». Пресеты — это готовый список вещей, который вы можете создать и сохранить, для удобства переименовать или можете найти у кого-то и сделать себе такую же машину.
Также при помощи программы «Discord», вы сможете менять себе титул. (Работает только с ненастоящими титулами, если вы попробуете поставить например титул «Season 11 Grand Champion», то у вас это не получится). Если вам интересно как сменить титул, я могу вам об этом рассказать позже. Сегодня мы прошлись по основной части, если вам станет интересно, я могу рассказать больше или о чём-то из сегодняшнего поподробнее.
Возможно, вас заинтересует как настроить хамачи для игры по сети.
На этом я с вами прощаюсь, надеюсь я вам помог! До новых встреч, пока.