Как сделать удалённый доступ к компьютеру при помощи программ.
Всем привет!
Давайте сегодня рассмотрим программы, которые помогут нам сделать удалённый доступ к компьютеру. Здесь будут только самые популярные и легкие в использовании и настройке программы, чтобы каждый юзер смог во всём разобраться, установить и настроить.
AnyDesk
Программа, которая работает на куче ОС. Особых знаний для использования не требуется, что является огромным плюсом. Имеется высокая скорость передачи данных, довольно простой и удобный интерфейс. Также программу можно скачать и сразу пользоваться, но это только если вам нужно воспользоваться ей один раз или просто для теста, если программа вам понравилась вы можете её установить.
Вот вид программы без дополнительной установки :
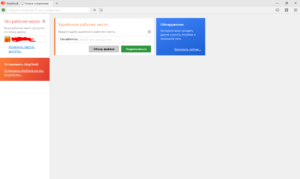
А это полностью установленная программа :
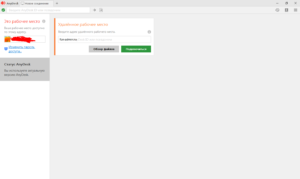
Перейдём к установке и настройке AnyDesk.
Скачиваем AnyDesk с официального сайта. Если хотите попробовать, просто запускаете скачанный файл, но если будете пользоваться на постоянной основе, то лучше установить.
Там где написано «Это рабочее место» будет находиться ваш идентификатор, который нужно будет вводить с другого устройства в строку «Удалённое рабочее место». После ввода нажимаем «Подключиться» и подтверждаем нажатием кнопки «Принять».
TeamViewer
Наверное много говорить об этой программе не стоит, одна из самых популярных в своей сфере программ TeamViewer, которая проста и удобна в использовании. В ней можно обмениваться различными файлами. Есть версия как платная, так и бесплатная (для некоммерческого использования) и даже присутствует Android версия программы.
Перейдём к установке и настройке TeamViewer.
Скачиваем TeamViewer с официального сайта.
По завершению установки, у вас либо само откроется окно программы, либо вам нужно будет её запустить. В окне, вы можете увидеть свои данные, которые называются как «Ваш ID» и «Пароль». Для того чтобы подключиться к компьютеру, нужно знать эти данные.
В поле «ID партнёра» вводим сначала «ID», а затем пароль, всё это вам нужно узнать заранее у того, к кому вы собрались подключаться.
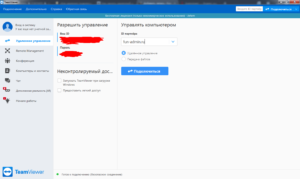
Если вы не хотите каждый раз вписывать разные пароли, вы можете установить личный, т.е постоянный пароль, чтобы его поставить, вам нужно перейти в «Дополнительно», «Опции», «Безопасность». Здесь вы можете установить постоянный, т.е личный пароль.
Ammyy Admin
Наверно самая небольшая и компактная программа в своей сфере, которая даже не требует установки, кроме одного файла, который весом из себя всего ничего. Но, даже несмотря на такие с виду сомнительные параметры, с помощью этой программы, можно не хуже других дистанционно управлять компьютером. Также, она имеет встроенный голосовой чат и файловый менеджер.
Перейдём к установке и настройке Ammyy Admin.
Загружаем программу с официального сайта и запускаем. Может ругаться антивирус, но ничего страшного. Если же он не дает вам установить программу, то можете отключить его на минуту.
После запуска появится окно, где будет написан «Ваш ID», «Ваш IP». Эти данные вы вводите в поле с названием «Оператор. Создание сеанса» и нажимаете подключиться. В компьютере, на который подключаются, появится запрос на подключение, нажимаем «Разрешить».

LiteManager
У программы LiteManager существует две версии Pro и Free. Если вы используете данную программу дома, вам вполне хватит Free версии. Скачанный клиент устанавливать нужно (исключением является режим QuickSupport). Возможности у этой программы большие, но и наибольшая их часть, многим скорее всего просто нигде не понадобится. Именно поэтому, эту программу не рекомендуется устанавливать пользователям, которые не сильны в компьютерной тематике и знаниях.
Перейдём к установке и настройке LiteManager.
Скачиваем архив, далее его распаковываем и устанавливаем. Во время установки у вас появится окно, где нужно установить пароль для клиентского модуля. Для удалённого доступа нужно знать «ID» и пароль.
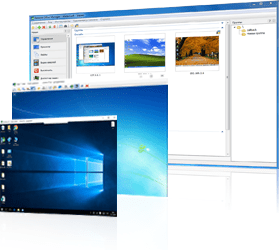
На этом мой список программ подошёл к концу, надеюсь я вам помог! До новых встреч, пока.

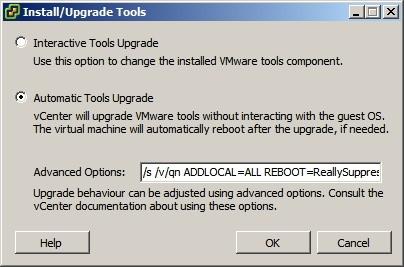
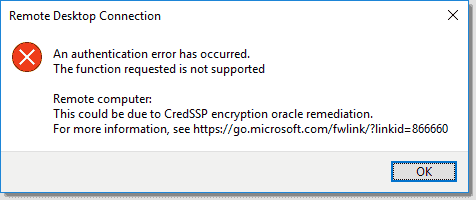

ЭниДеск очень хорошо себя показывает пока что. Пользовался Амми Админом и ТимВивером, обе с ограничениями, плюс последняя часто говорит о коммерческом использовании, когда такого и близко нет.
Если у кого стоит выбор, какой программой пользоваться, то лучше выбрать ЭниДеск.