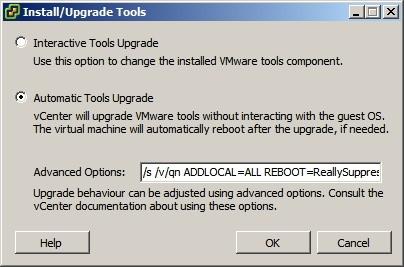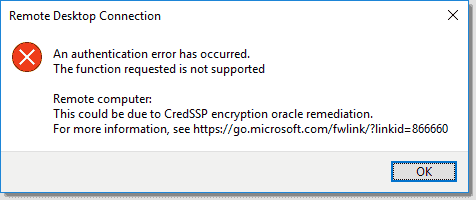Как создать виртуальную машину Hyper-V.
Как включить виртуализацию Hyper-V в Windows описано здесь.
Давайте теперь рассмотрим как создать виртуальную машину.
Запускаем оснастку Hyper-V(Панель управления->Администрирование->Диспетчер Hyper-V).
В правом верхнем углу нажимаем «Создать» и, в открывшемся меню выбираем «Виртуальная машина».
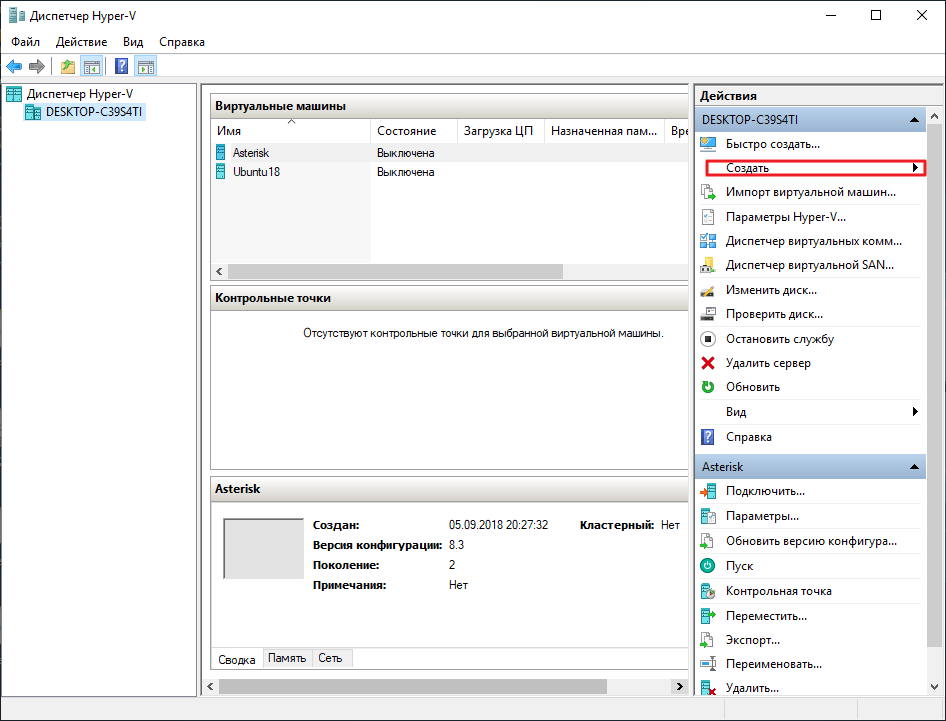
Откроется мастер создания виртуальной машины.
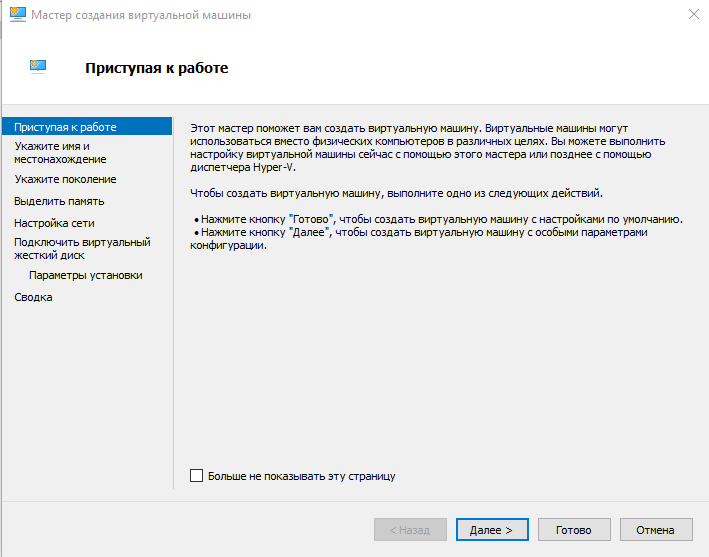
Жмем «Далее».
На следующем шаге выбираем имя и место хранения файлов виртуальной машины:
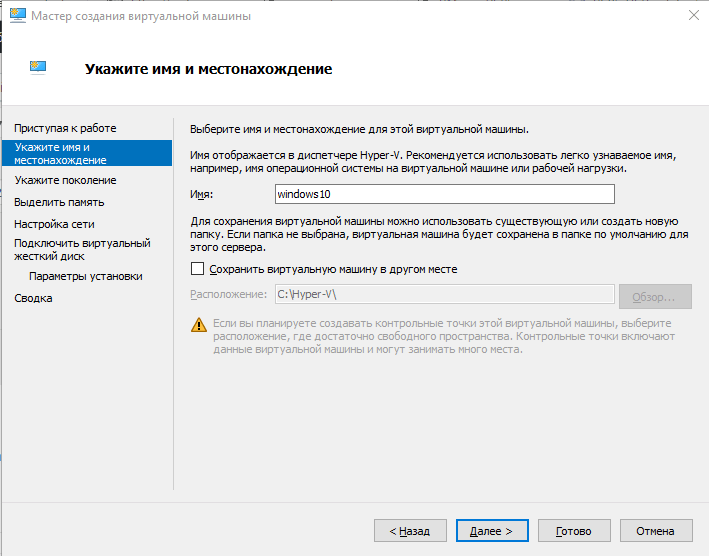
Снова «Далее».
Следующий шаг предлагает нам выбрать поколение виртуальной машины. Поскольку мы ставим современную систему, выберем второе поколение.
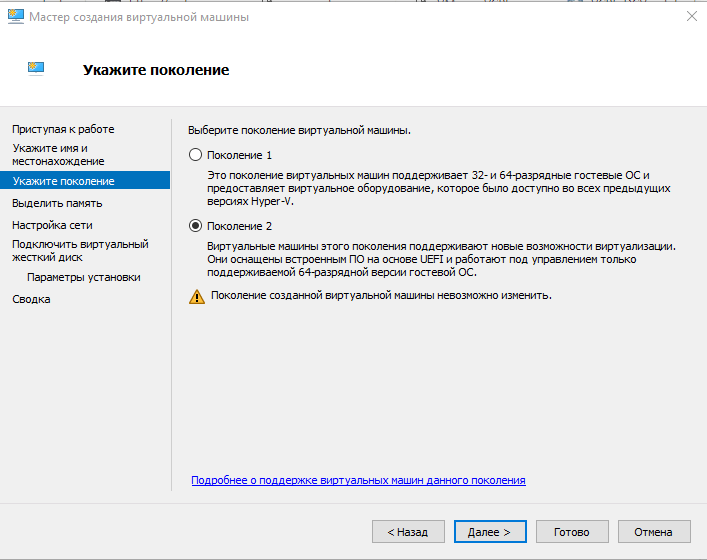
На следующем этапе нам предлагают назначить объем памяти, выделяемый виртуальной машине. Память может быть статической или динамической, то есть выделяемой в зависимости от ее потребления виртуальной машиной. Если вы хотите использовать статическую память, снимите соответствующую галочку.
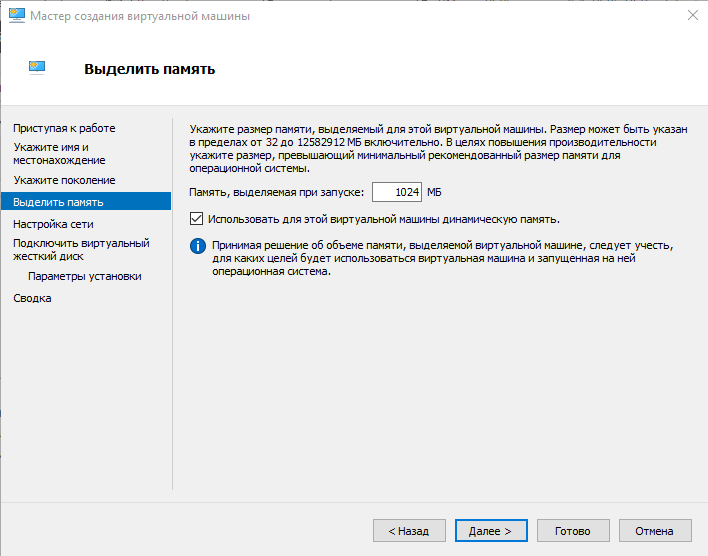
Дальше выбираем виртуальный коммутатор, к которому будет подключена наша виртуальная машина.
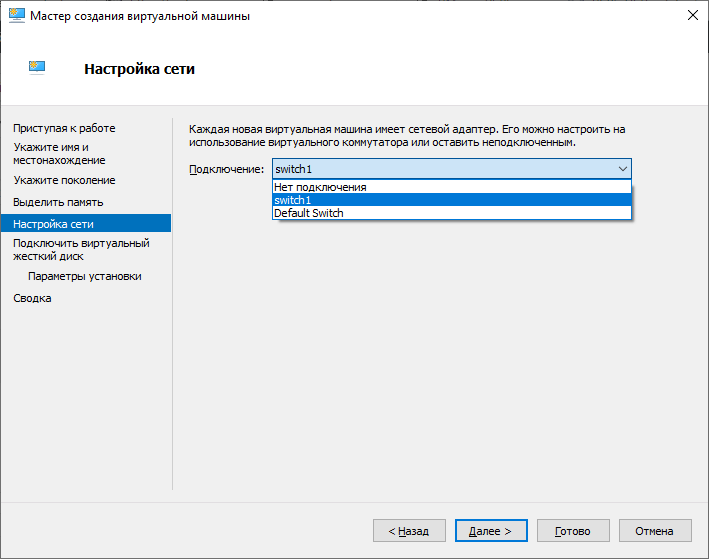
Следующим шагом выбираем размер и расположение диска виртуальной машины.(По умолчанию размер диска 127ГБ, вы можете выбрать размер на свое усмотрение и изменить место хранения).
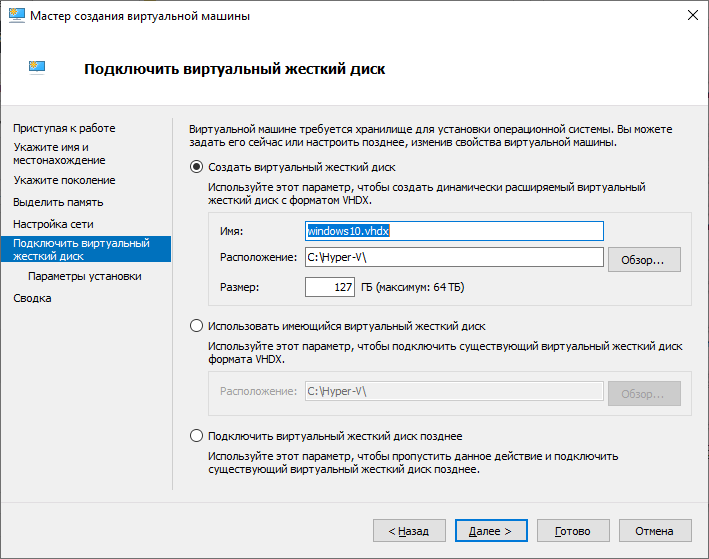
На экране «Параметры установки» предлагается выбрать параметры установки операционной системы(установить позже, либо указать файл iso-образа или сервер сетевой загрузки). Мы установим систему позже.
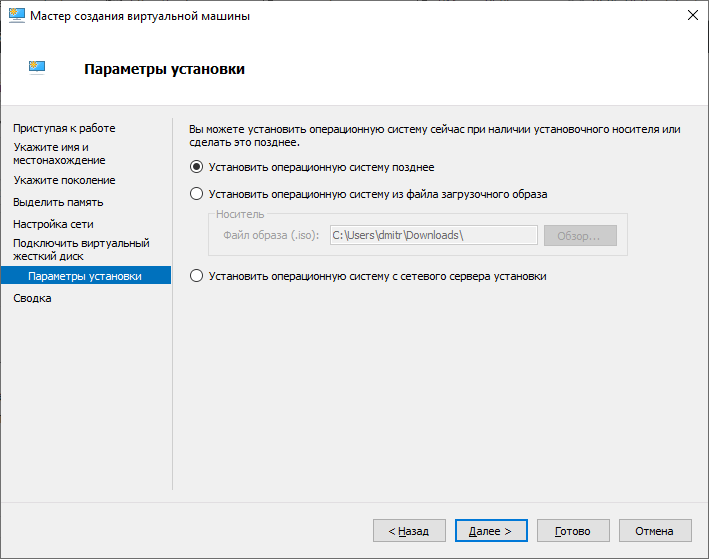
На последнем экране мастера проверяем параметры и жмем «Готово».
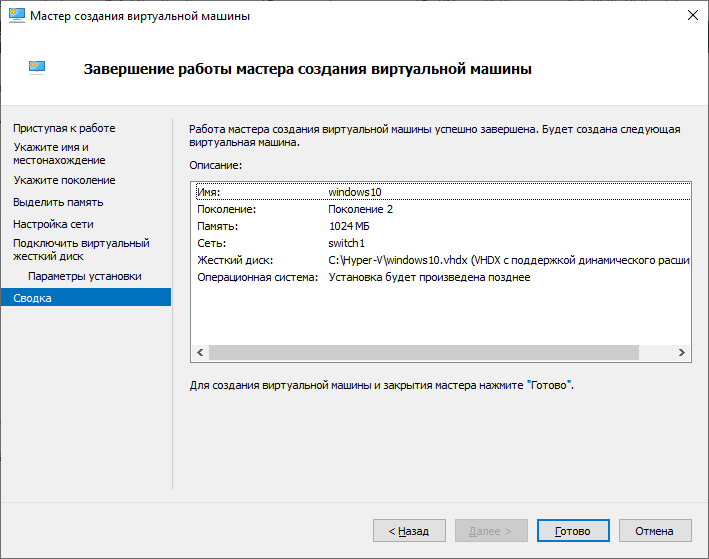
После завершения работы мастера виртуальная машина появится в диспетчере Hyper-V.
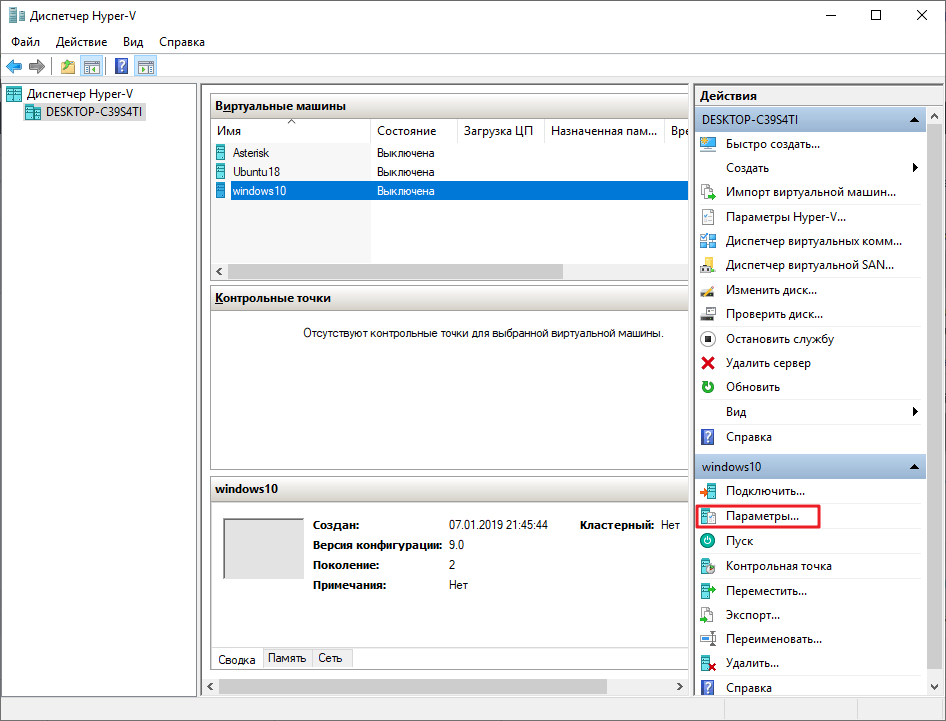
Изменить настройки оборудования вы сможете, выбрав нужную машину и нажав кнопку «Параметры» или кликнув правой кнопкой по машине и выбрав пункт «Параметры».
По умолчанию в нашей виртуальной машине отсутствует DVD-привод. Давайте его добавим, так как самый простой способ установить операционную систему на виртуальную машину — с iso-образа.
Заходим в параметры машины, выбираем наш SCSi-контроллер(или добавляем новый), выбираем DVD-дисковод и жмем «Добавить».
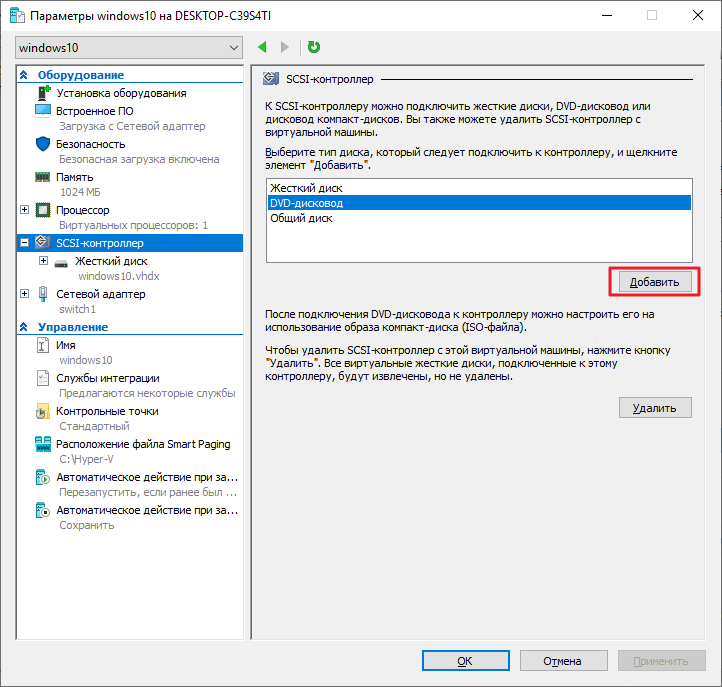
После этого наша машина обзаведется приводом DVD, к которому можно подключить iso-образ, находящийся, например, на жестком диске вашего ПК или на подключенной к нему флэшке.
Если подключать образ в данный момент не нужно, просто оставляем всё по умолчанию и жмем «ОК».
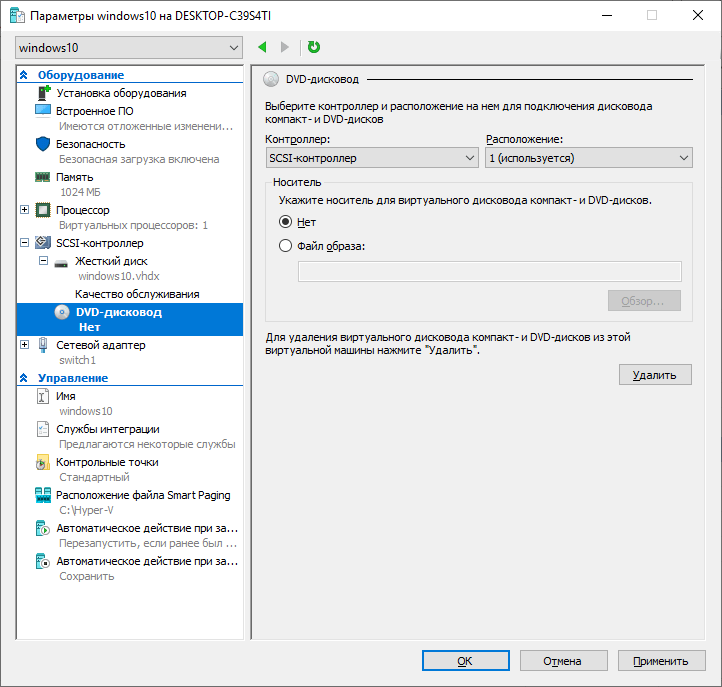
На этом создание виртуальной машины завершено, можно приступать к установке Windows.
Ссылка на официальный сайт Майкрософт.
Еще статьи про виртуализацию и Hyper-V, в частности.