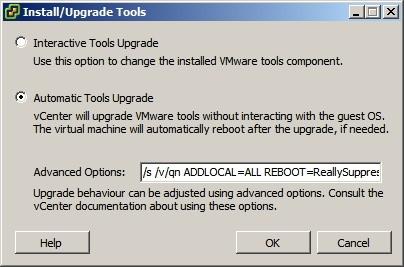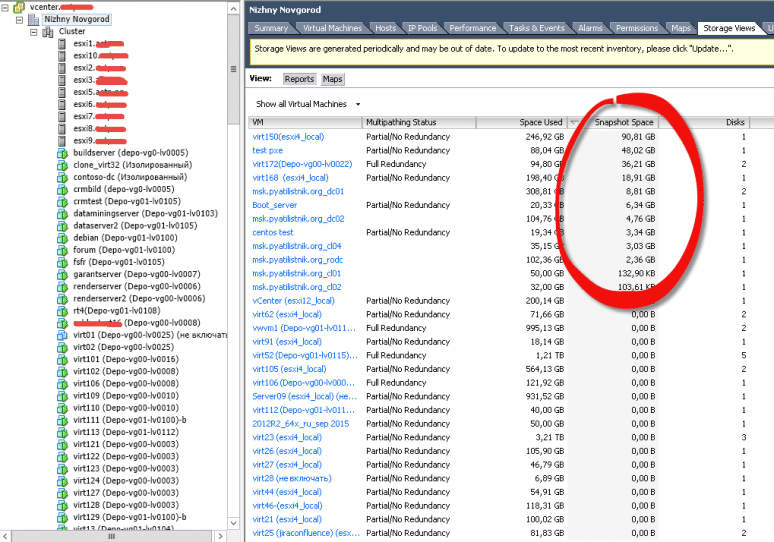Как развернуть виртуальную машину vmware из шаблона.
Сегодня разберемся, как развернуть виртуальную машину vmware из шаблона.
Развернуть виртуальную машину можно из графического интерфейса или при помощи PowerCLI.
Для чего это нужно?
Во-первых, для того, чтобы каждый раз не устанавливать операционную систему с нуля.
Во-вторых, чтобы можно было получить машину с необходимыми настройками и установленным софтом.
Создание шаблона.
Для того, чтобы развернуть виртуальную машину vmware из шаблона, нужно, для начала, этот шаблон создать. Для этого нужно создать виртуальную машину(ВМ), установить на нее необходимые обновления и софт, произвести нужные настройки. Когда вы это сделали, нужно конвертировать ВМ в шаблон. Допустим, у нас есть ВМ с установленной там Windows Server 2016 и нужным нам софтом. Давайте сделаем из нее шаблон. Щелкаем по ВМ правой кнопкой мыши(предварительно выключив ее), выбираем «Template»>>»Convert to template».

После этого, ВМ не будет видна на вкладке VCenter «Hosts and Clusters». Чтобы увидеть наш шаблон, нужно выбрать в клиенте Vsphere «Inventory»>>»VMs and Templates».
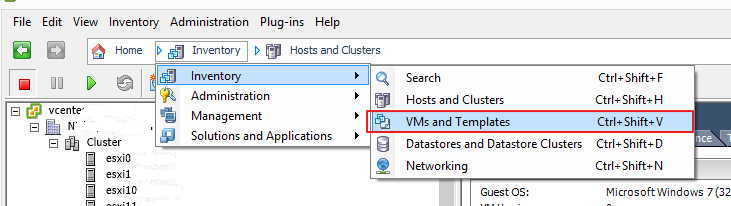
Видим, что наша машина стала шаблоном(изменилось иконка).

Развертывание ВМ из шаблона.
Теперь кликаем по шаблону ПКМ и выбираем пункт «Deploy Virtual Machine from this Template».

Откроется мастер развертывания из шаблона. Выбираем имя нашей будущей ВМ и папку, в которую хотите ее поместить.
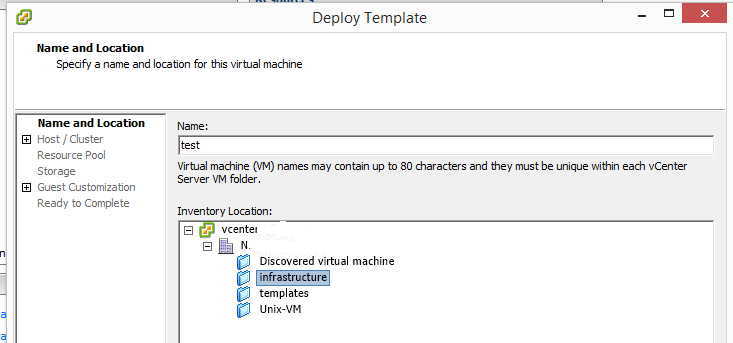
Выбираем хост для размещения.
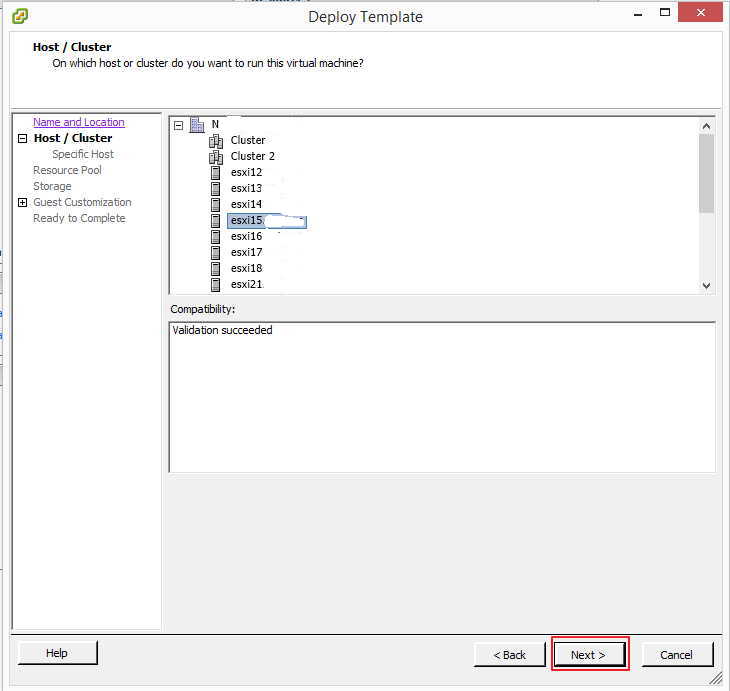
Указываем датастор.
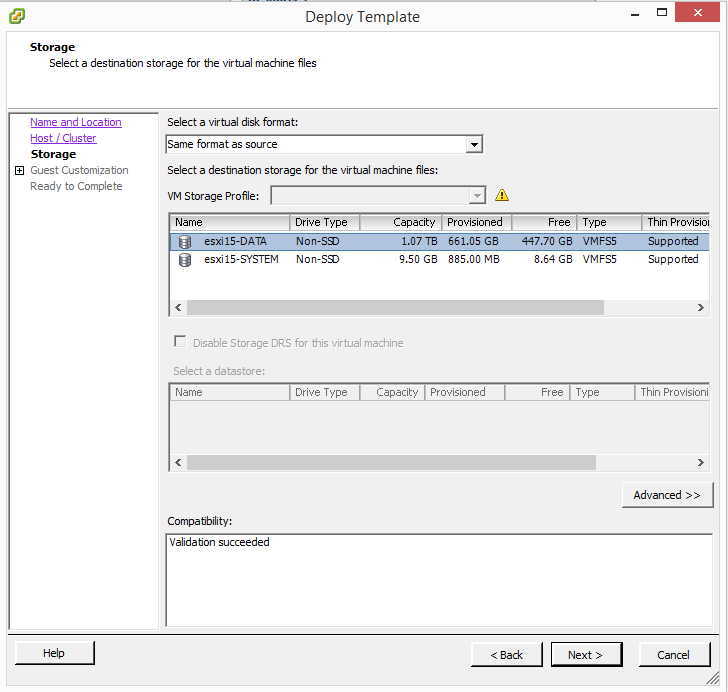
На следующем экране можно выбрать, кастомизировать ли ВМ или нет, и есть возможность сделать это с помощью ранее созданного профиля.
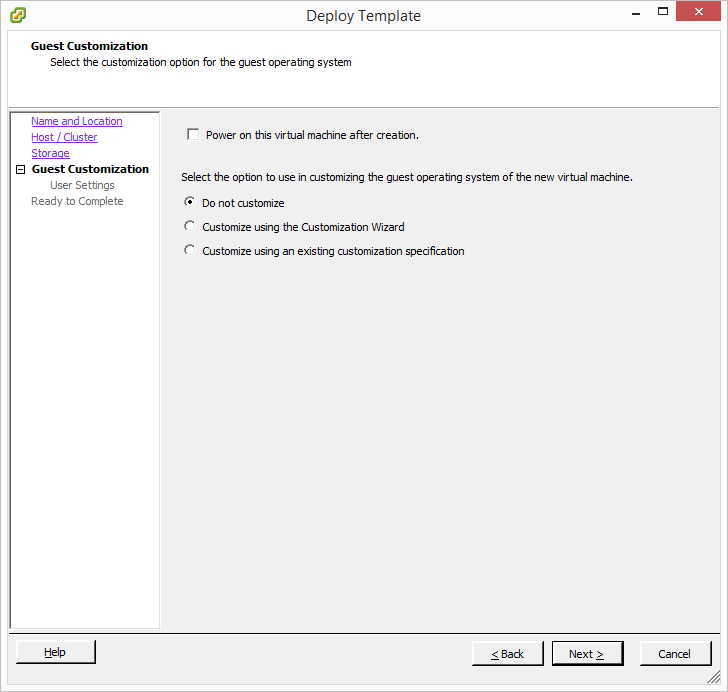
Мы выберем второй вариант: изменить настройки с помощью мастера.
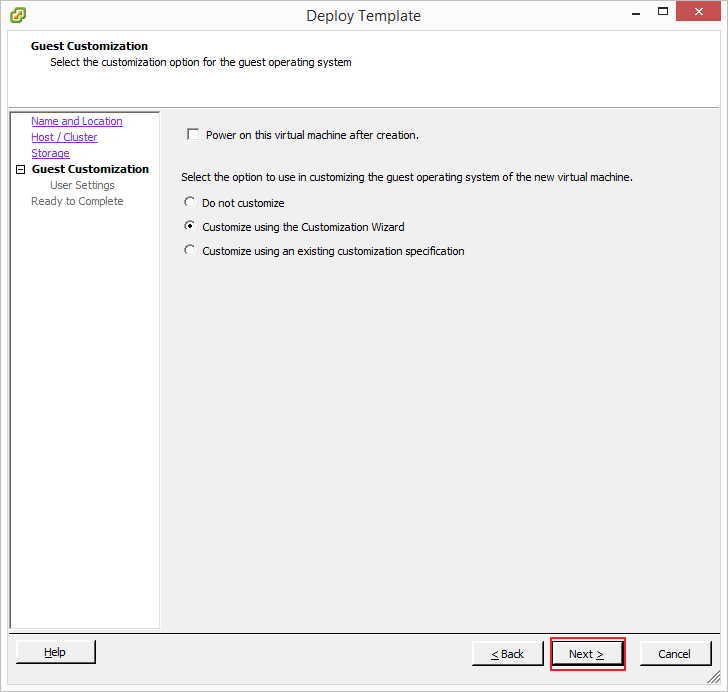
Вводим имя и организацию:
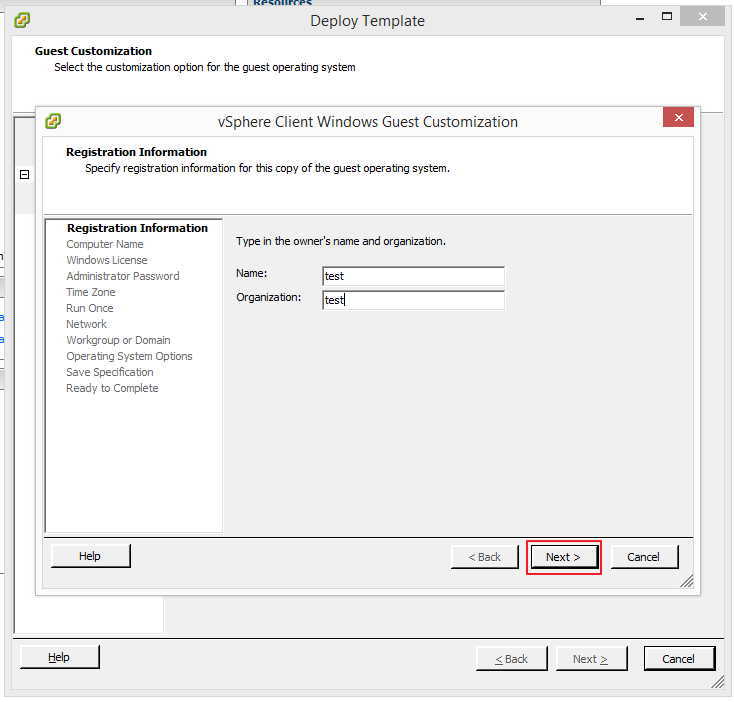
На следующем экране, можно указать сразу имя машины, а можно(как в нашем случае), сделать это в мастере.
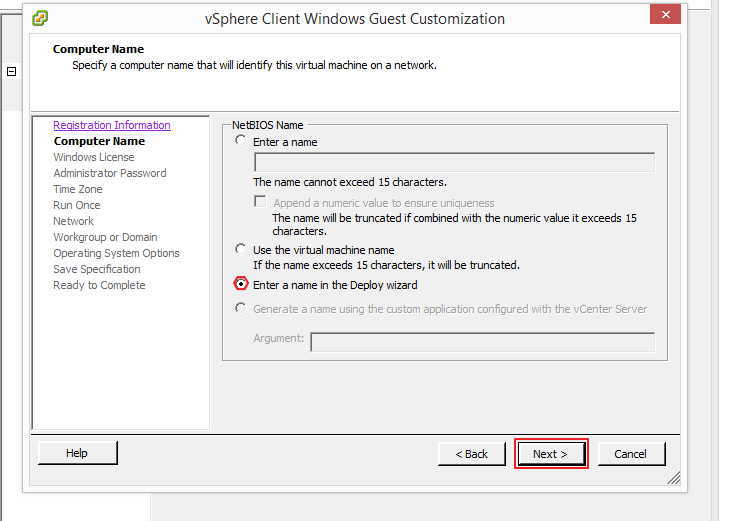
Дальше можно ввести лицензионный ключ Windows или снять галку.
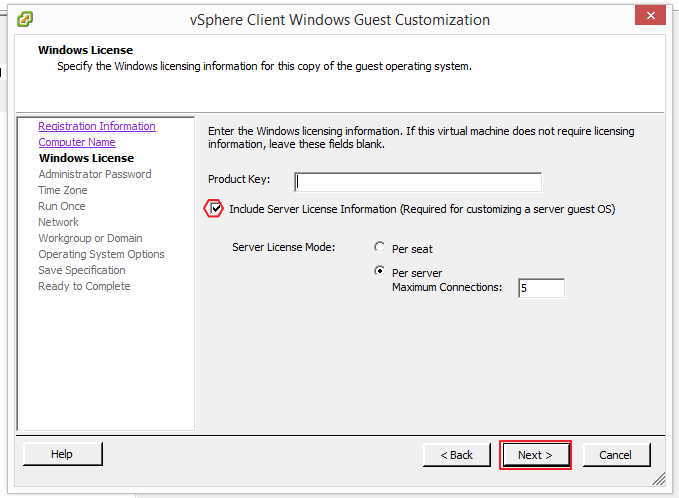
Затем вводим пароль локальной учетки Администратор. Также, можно поставить «птичку» автоматического логина под этой учеткой.
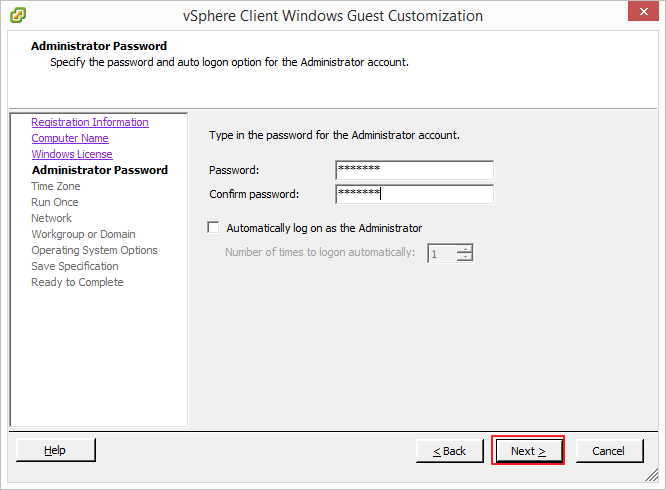
Указываем Time Zone.
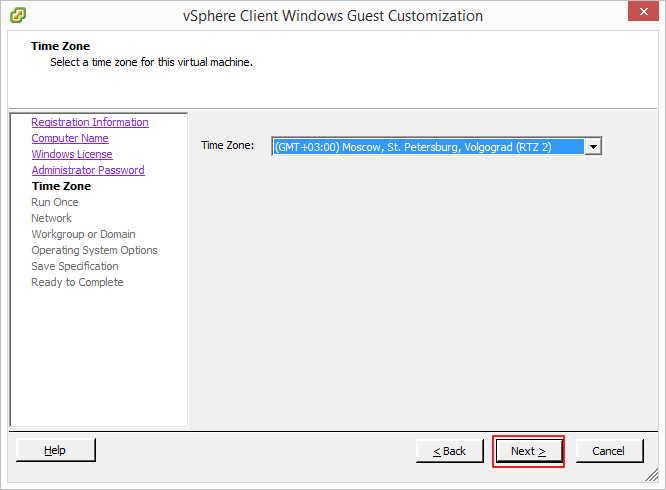
Дальше можно ввести команду, которая выполнится при первом входе пользователя.(мы оставляем это поле пустым).
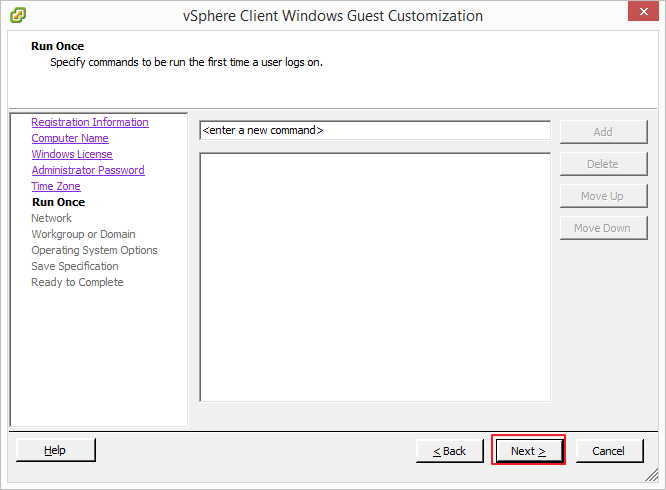
Следующим идет экран сетевых настроек. Можно выбрать настройки по dhcp или настроить интерфейсы статически.
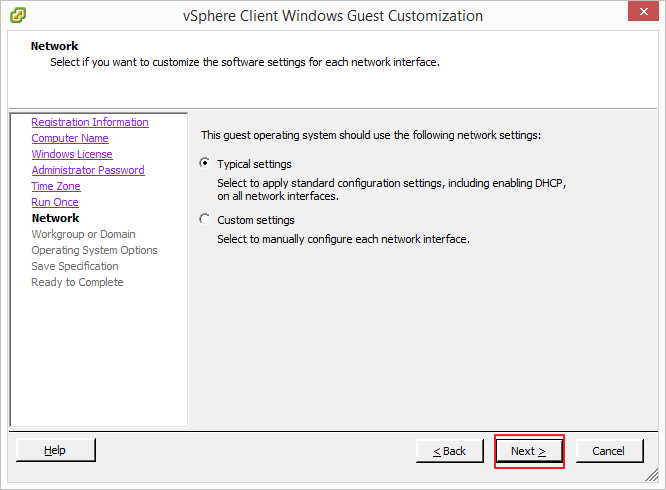
Потом идут настройки принадлежности к домену или рабочей группе.
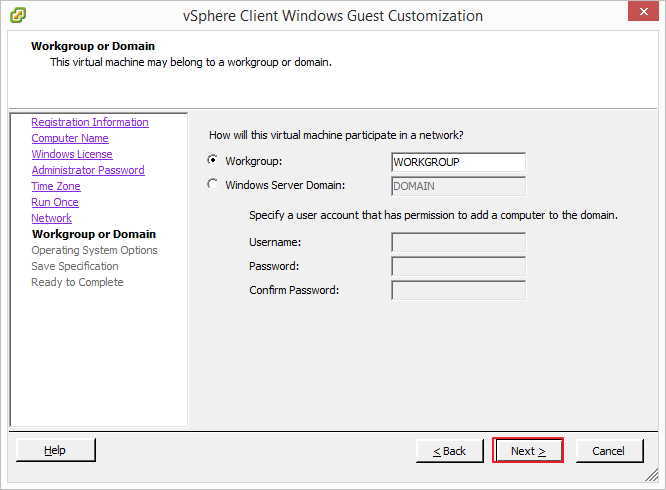
На следующем экране оставляем галку и жмем «Next».
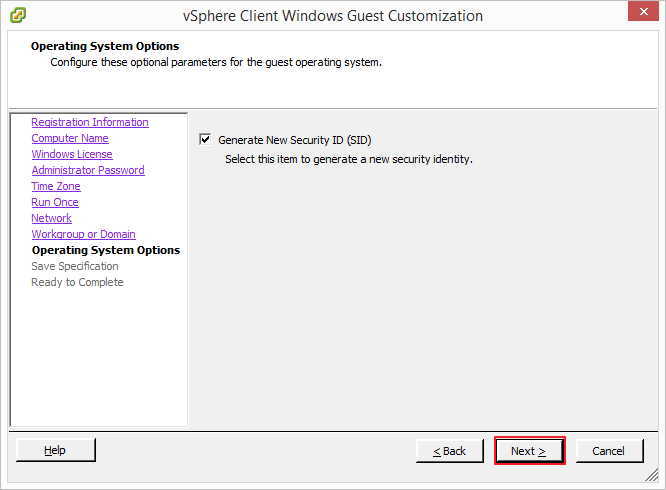
Если мы хотим сохранить настройки мастера для использования в будущем, то даем ему имя(описание), оставляем галку и сохраняем. Если нет, то убираем галку и жмем «Next».
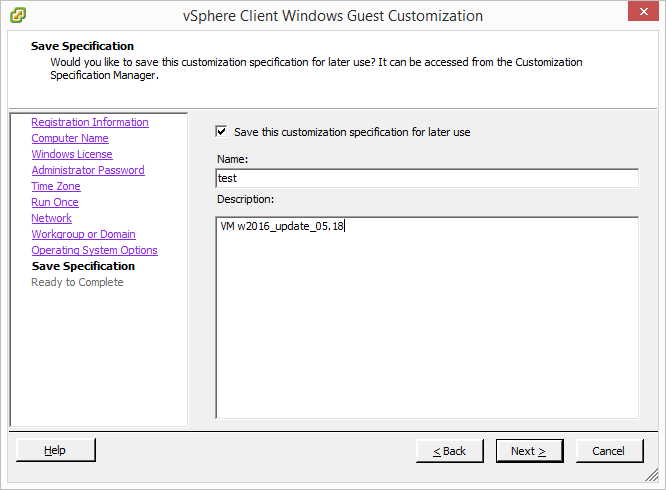
На следующем шаге проверяем всё и жмем «Finish».
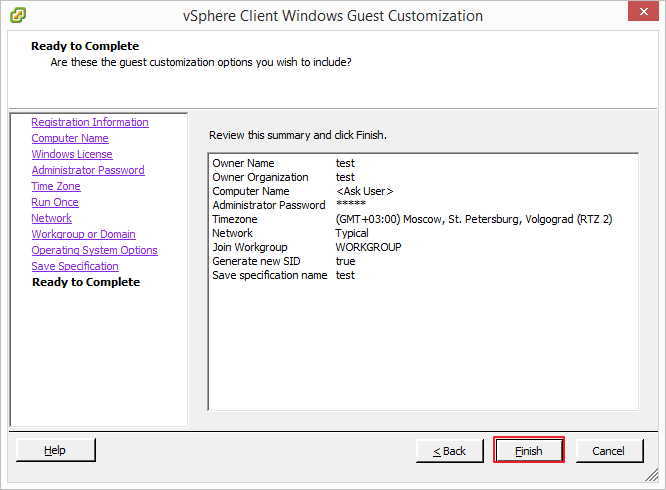
Поскольку, мы выбрали ввод имени ВМ в мастере, то мы увидим следующее:
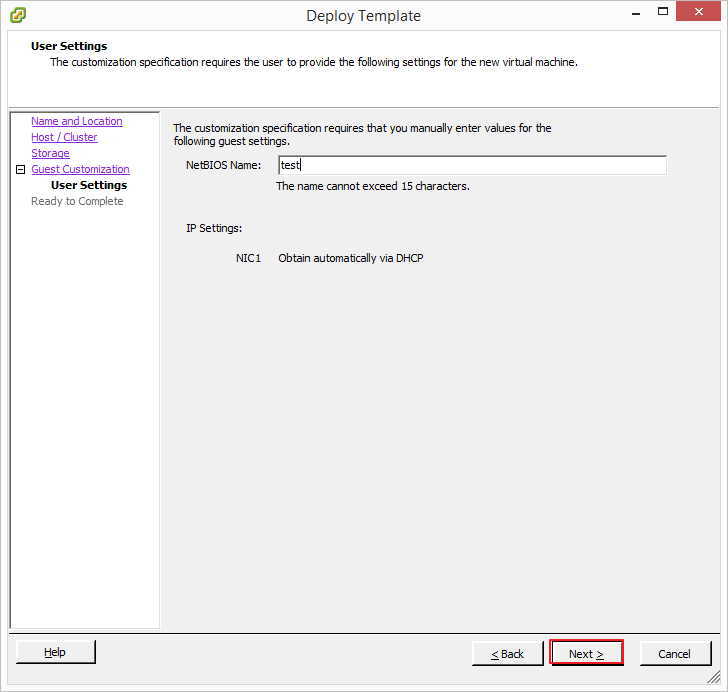
На заключительном экране можно сразу изменить настройки виртуального оборудования, поставив соответствующую галку, либо сделать это после развертывания машины.
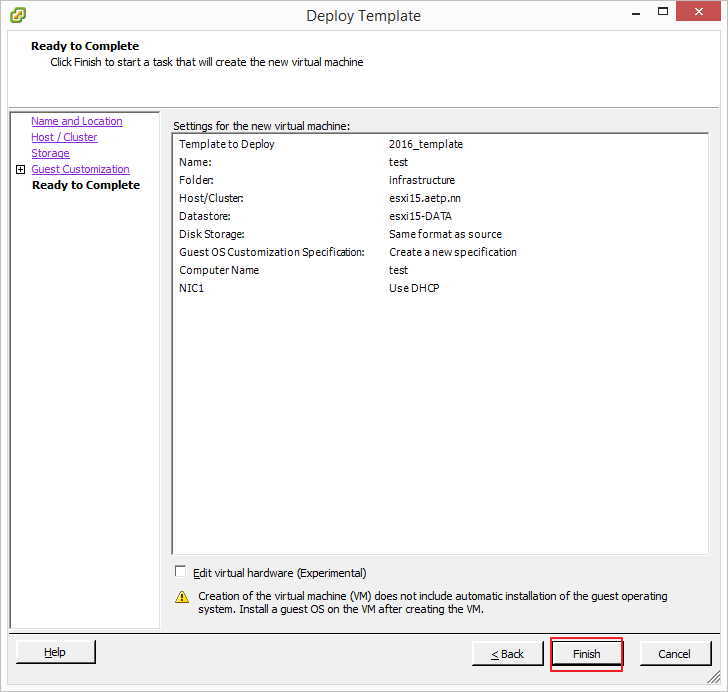
Через некоторое время машина будет развернута на выбранном хосте. Можно изменить ее настройки(если вы еще это не сделали) и включить ВМ.
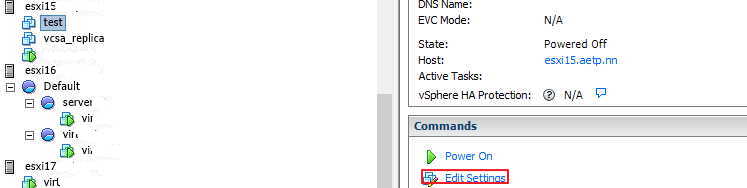
На этом развертывание виртуальной машины vmware из шаблона можно считать законченным.
P.S. Пару слов о развертывании виртуальных машин из OVF(OVA).
Для того чтобы развернуть ВМ из OVF в Windows-клиенте нажмите вкладку File, а в web-клиенте кликните правой кнопкой мыши по датацентру или хосту, выберите пункт Deploy OVF Template и следуйте подсказкам мастера.
Читайте про массовое развертывание виртуальных машин.