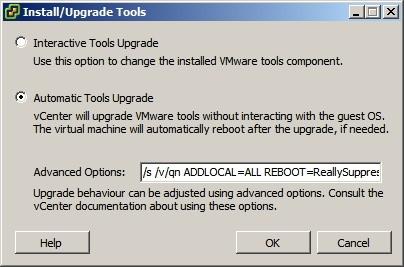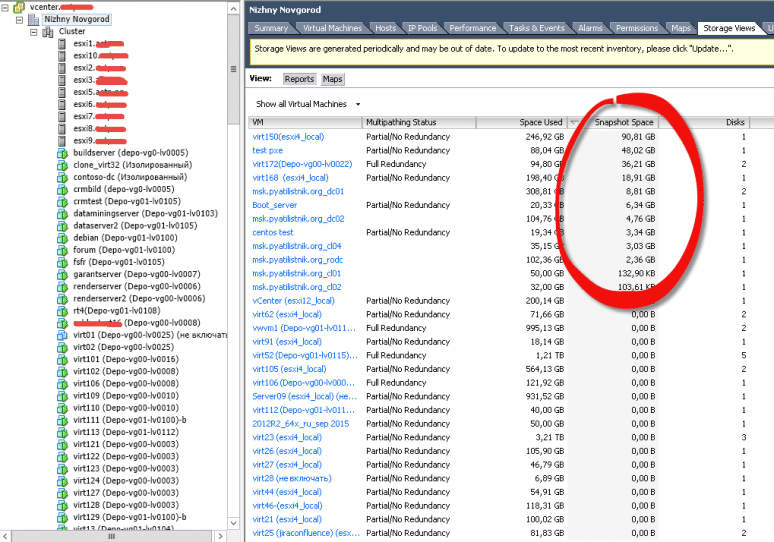VMware Настройка VCenter
Итак, мы установили VCenter server(в нашем случае это VCSA 6.5). Давайте произведем его первоначальную настройку через vSphere Web Client.
Заходим в VCenter по адресу https://<FQDN or IP> и выбираем ссылку vSphere Web Client (Flash)
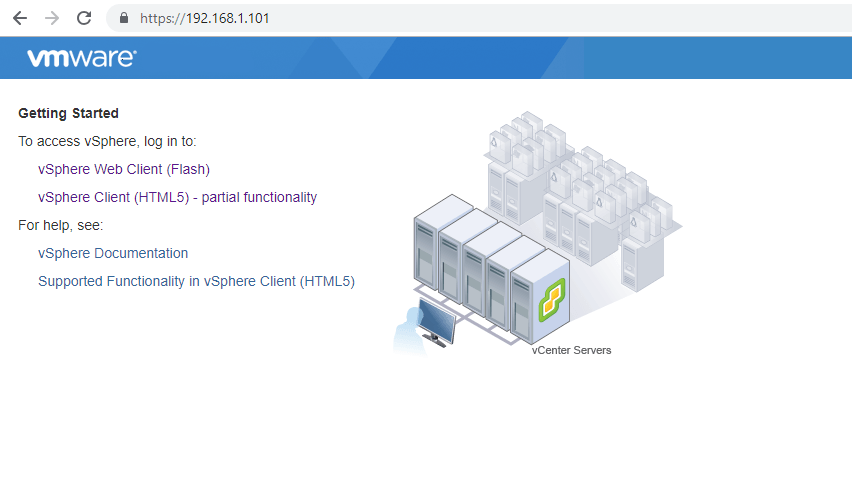
Вводим учетные данные администратора, которые задали при установке VCenter и попадаем в интерфейс управления. Там нас ожидает уведомление о скором истечении срока пробной лицензии, поэтому давайте установим действующую лицензию. Жмем ссылку Manage your licenses рядом с сообщением об истечении срока действия или нажимаем Licensing на экране Home.(также, попасть в раздел лицензий можно через меню Administration).
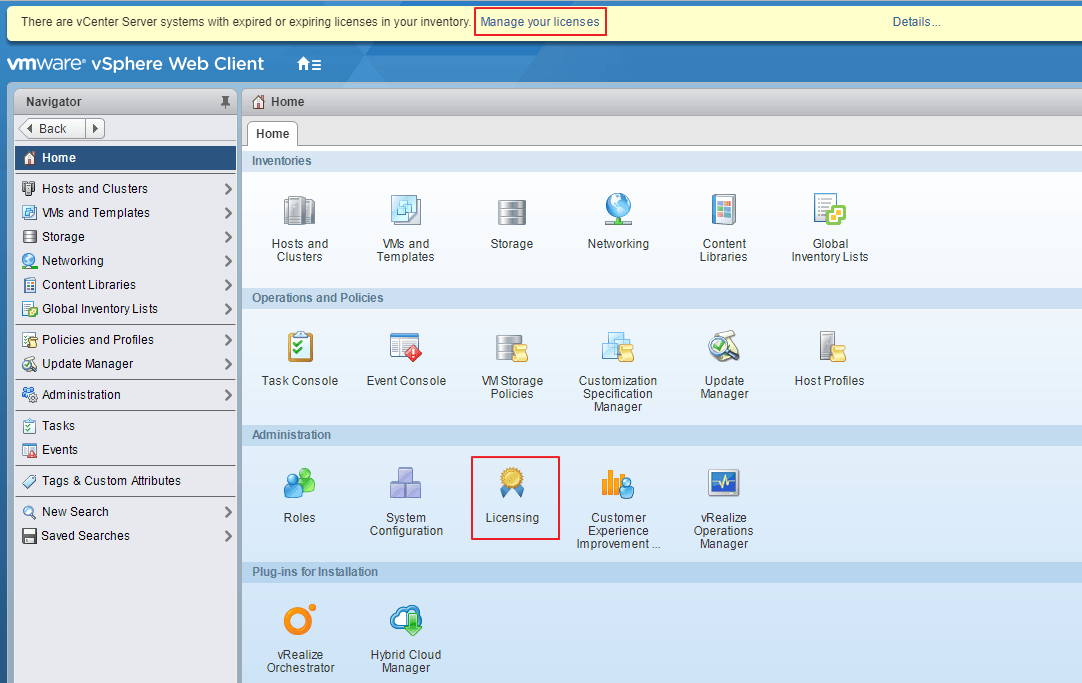
В разделе Licenses жмем зеленый плюс, чтобы добавить лицензию.
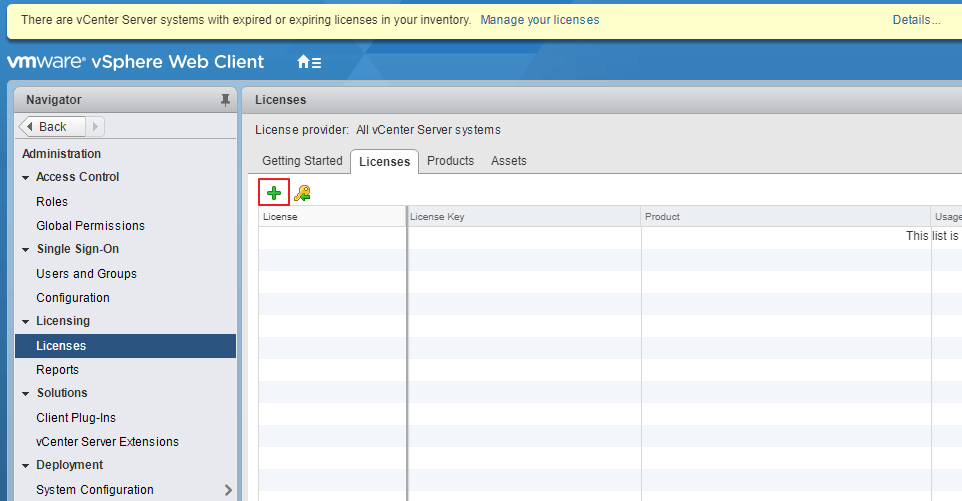
Вводим наш лицензионный ключ и жмем Next.
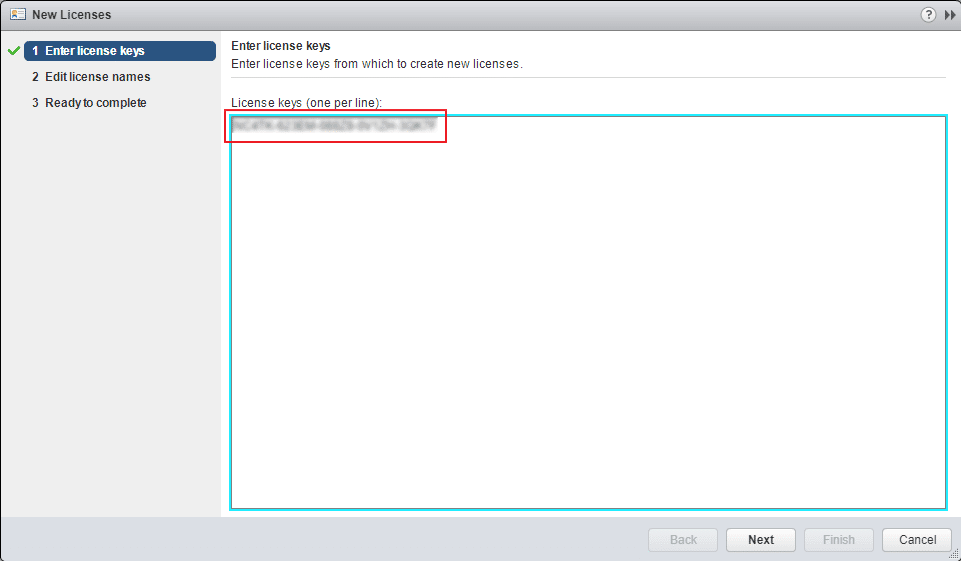
Можно ввести удобное имя для лицензии.
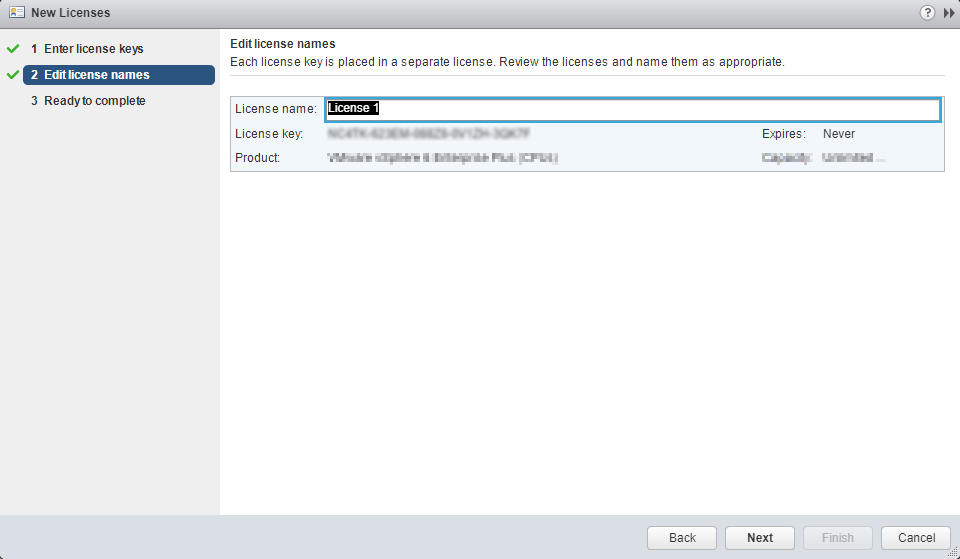
Повторите эти действия для всех имеющихся продуктов и лицензий.
После того, как лицензии добавлены, давайте назначим лицензию нашему VCenter. Жмем правой кнопкой по нашему VCenter и в контекстном меню выбираем пункт Assign License…
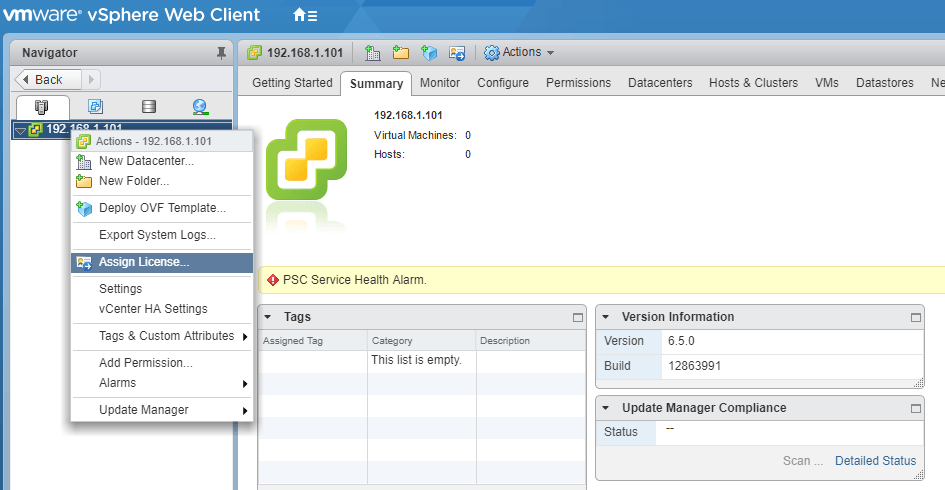
Выбираем лицензию на VCenter и жмем ОК.
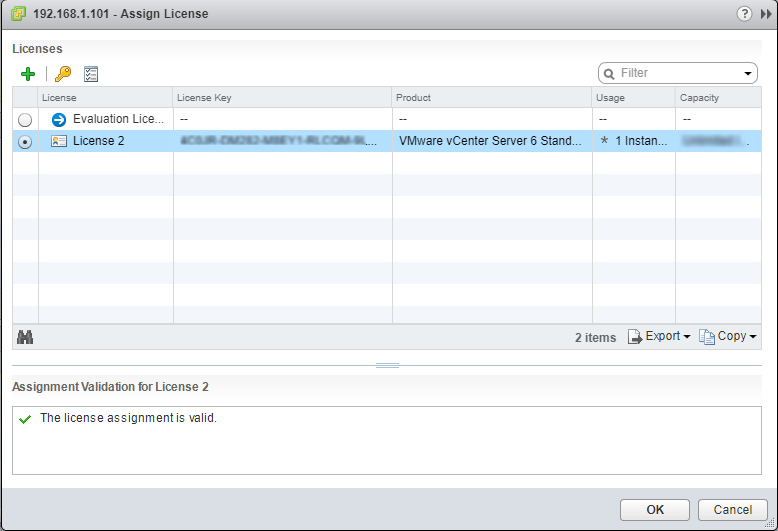
Если вы хотите скрыть экраны с подсказками(так называемые Getting Started), то в правом верхнем углу, нажмите галочку у надписи Help и выберите пункт Hide All Getting Started Pages.
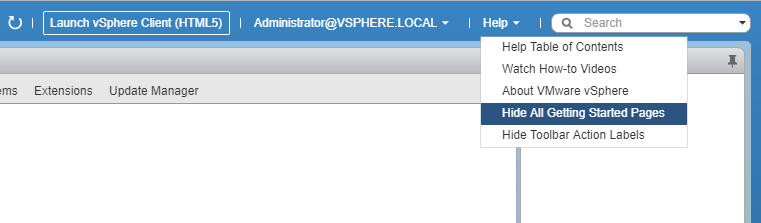
Теперь давайте создадим датацентр в нашем VCenter. Для этого щелкните правой кнопкой мыши по VCenter и выберите пункт New Datacenter.(Для логического распределения виртуальных машин, можете также создать папку(и) с помощью пункта New Folder).
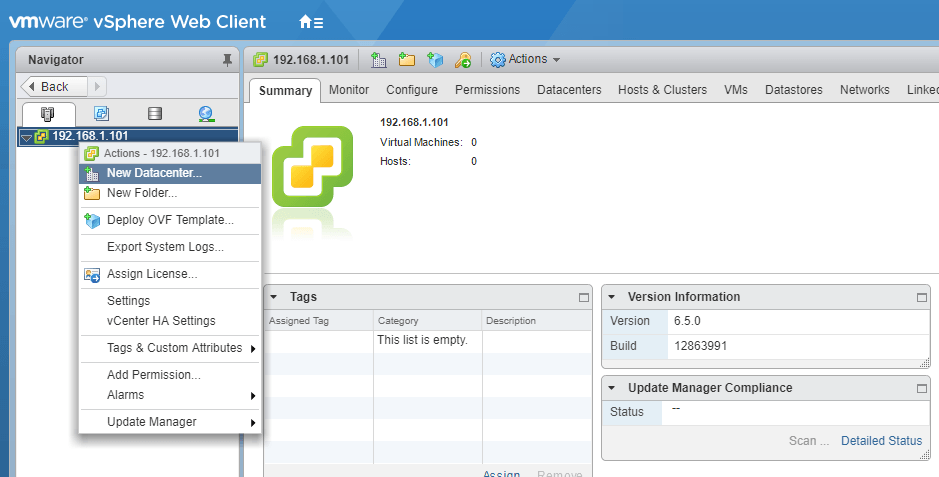
Введите имя для вашего датацентра и на жмите ОК.
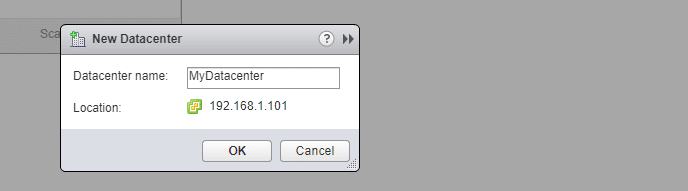
Теперь в меню нашего датацентра доступно множество действий(то же создание папок, создание кластеров, добавление хостов и т.д). Создание кластера будет рассмотрено в отдельной статье, а сейчас давайте добавим наш первый хост в наш VCenter. Для этого в меню выберите пункт Add Host.
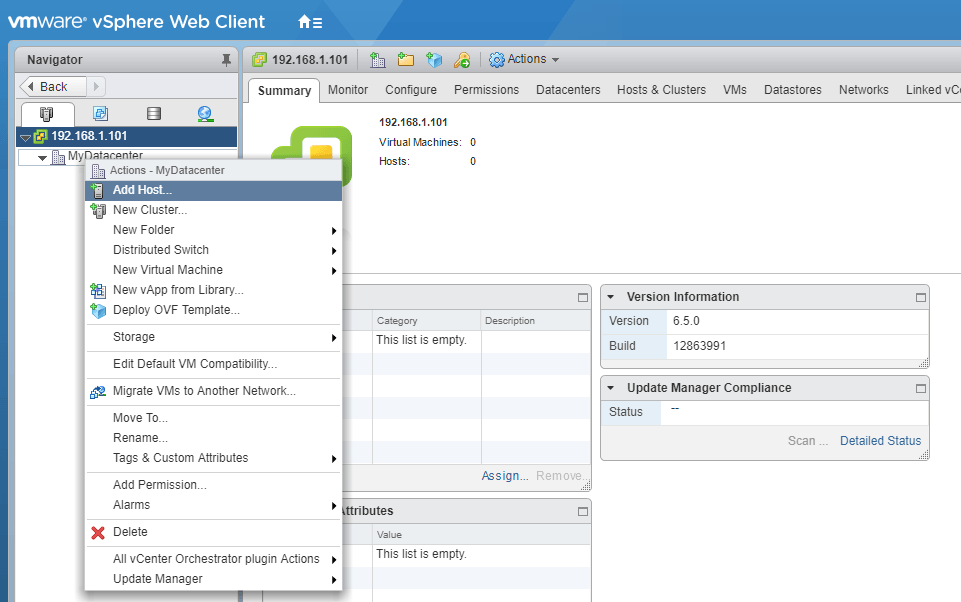
Вводим имя или IP-адрес хоста, который хотим добавить и жмем Next:
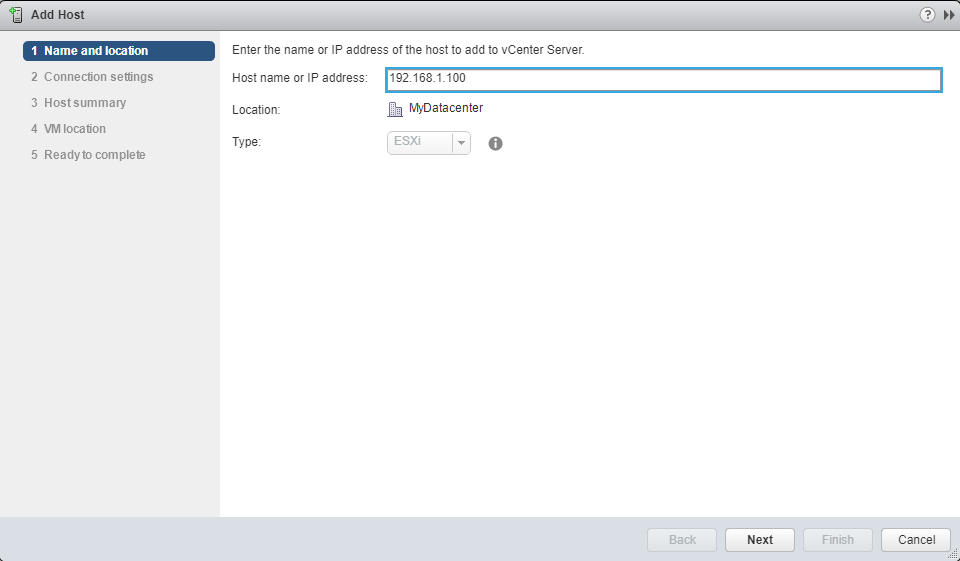
На следующем экране вводим учетные данные для доступа к хосту ESXi.
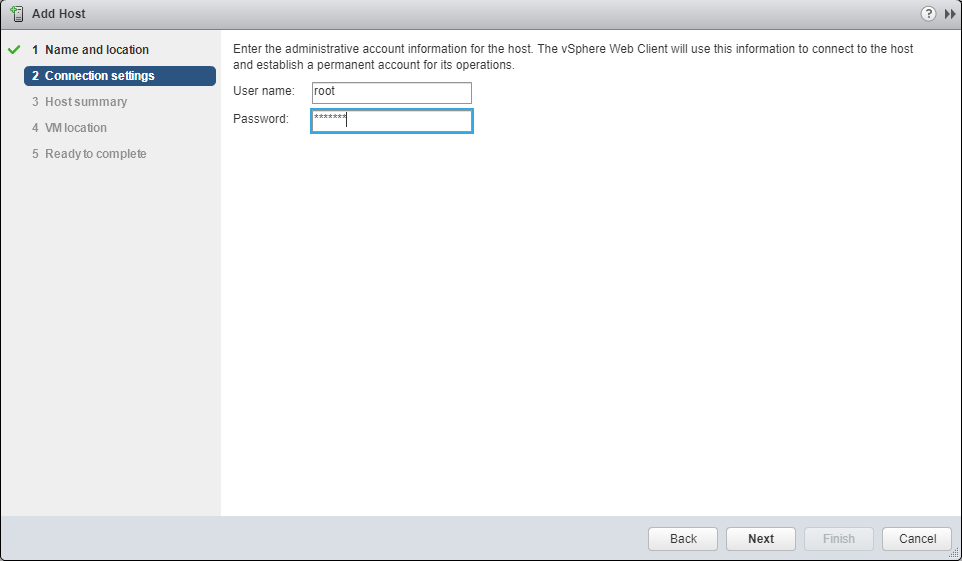
На экране сообщения о сертификате жмем Yes.
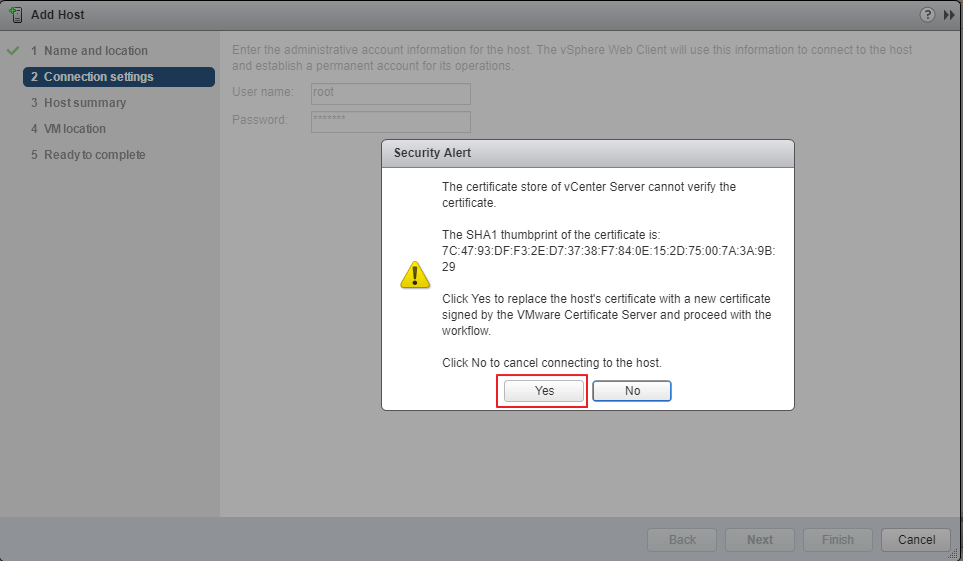
Смотрим Summary и жмем Next.
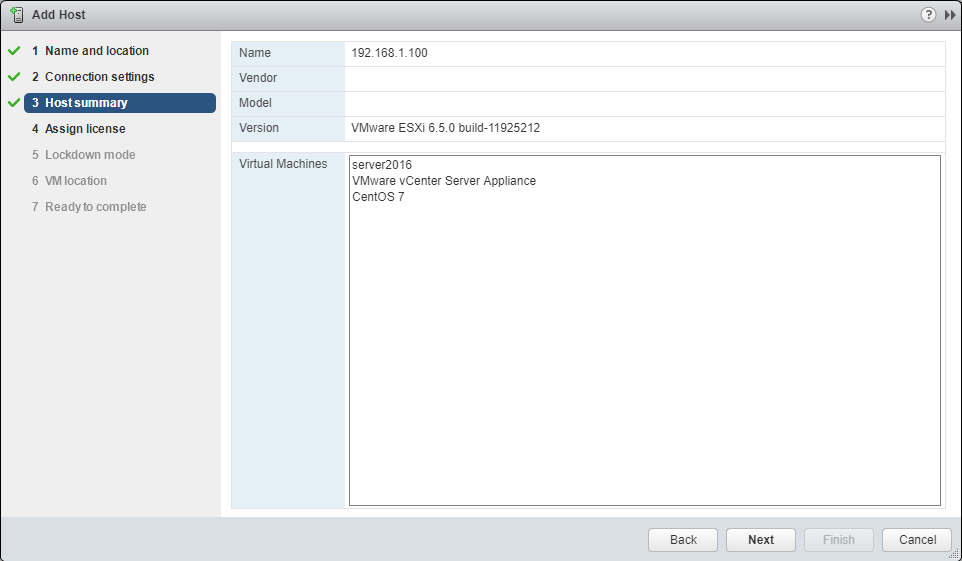
Назначаем лицензию нашему хосту.
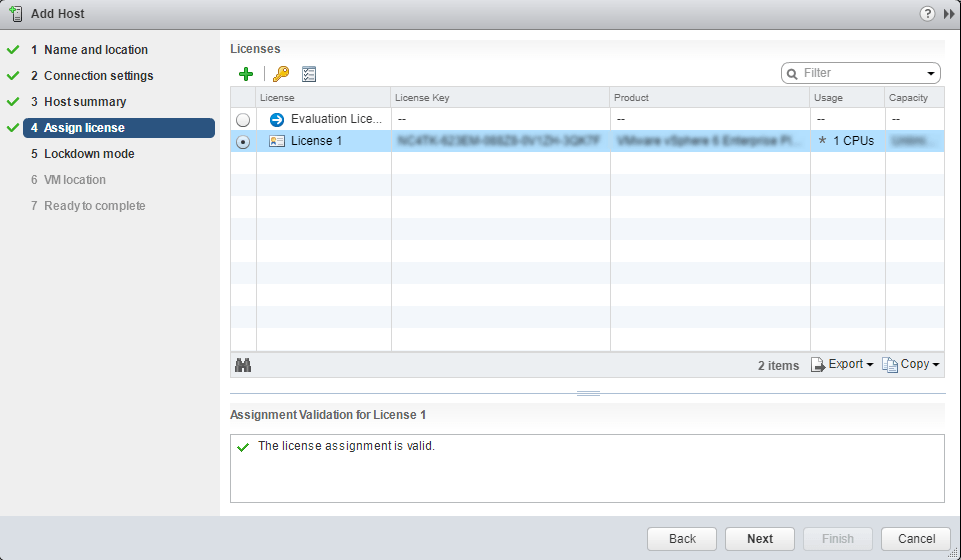
На следующем экране выбираем режим Lockdown Mode. Этот режим, если он включен, запрещает подключение к хосту, кроме как через локальную консоль и VCenter(режим Normal) или только через VCenter(режим Strict).
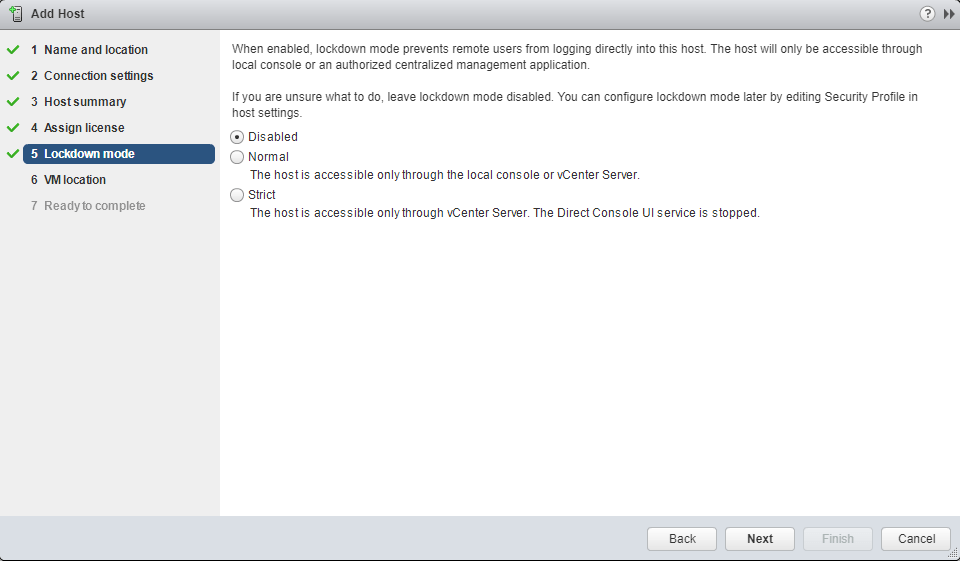
На следующем экране выбираем расположение виртуальных машин по умолчанию.
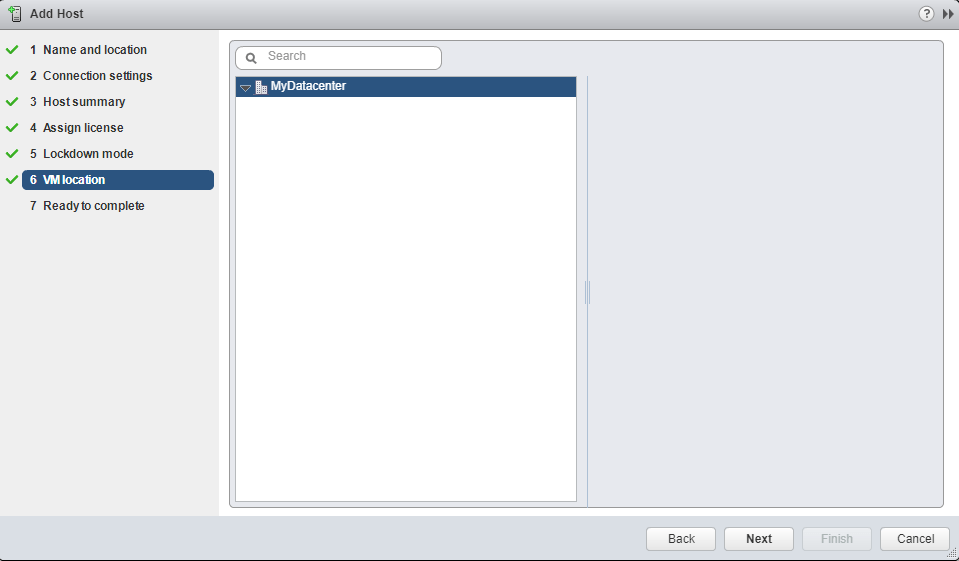
На завершающем экране проверяем настройки жмем Finish.
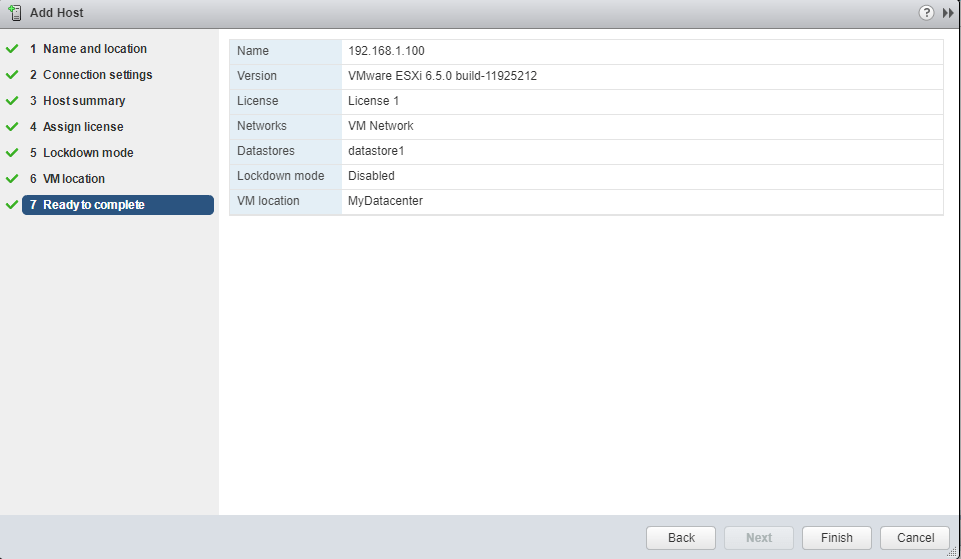
Через несколько секунд хост будет добавлен в VCenter.
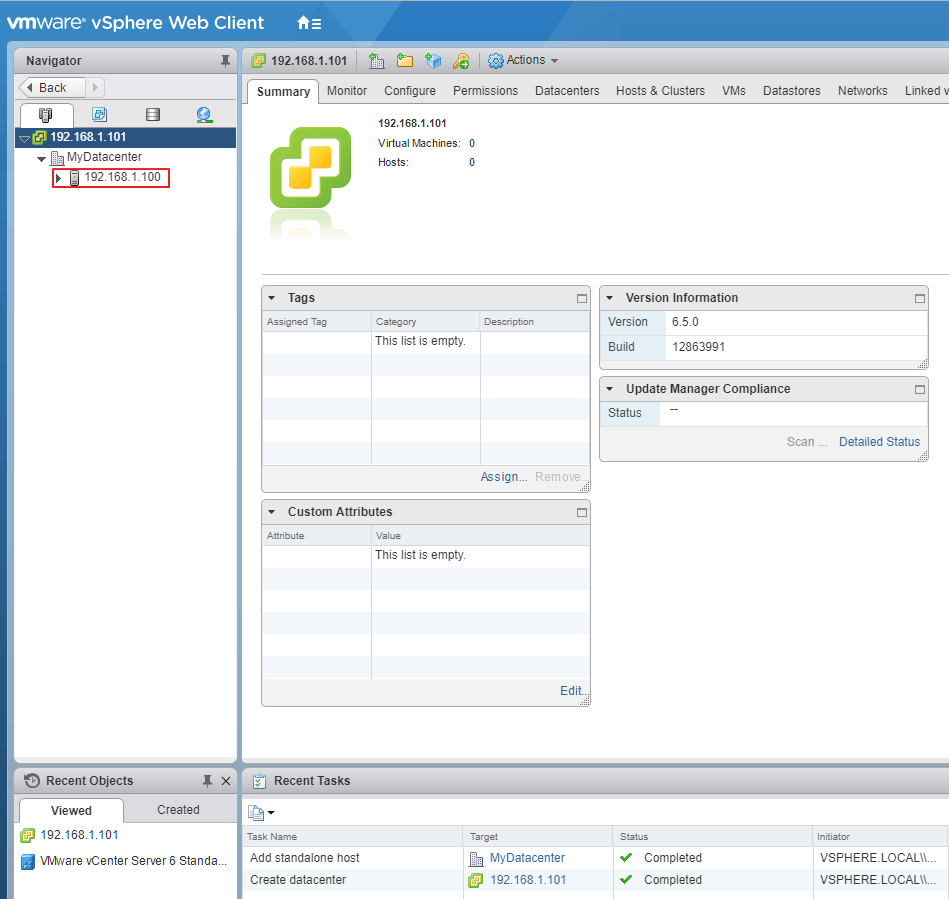
На этом первоначальную настройку можно считать завершенной. Остальные настройки рассмотрим в следующих статьях, пишите, что интересно и какие настройки нужно рассмотреть в первую очередь.
Все статьи из рубрики VMware.
Официальная информация о VCSA на сайте VMware: https://docs.vmware.com/en/VMware-vSphere/6.5/com.vmware.vsphere.vcsa.doc/GUID-3191913D-621E-4AA1-8F98-55CBB09E0C9F.html