Установка VCenter Server Appliance 6.5
Ну, что же друзья, недавно мы с вами установили бесплатный гипервизор ESXi от компании VMware, рассмотрели как его обновить, установить драйвера и создать виртуальные машины. Пришло время установить VCenter server — сервер управления инфраструктурой VMware Vsphere. Если вы еще не представляете, что такое VCenter, можете поискать описание в интернете. Вот что пишет сама VMware:
«Сервер vCenter — упрощенное и эффективное ПО для управления серверами
Централизованная визуализация, упрощенное и эффективное управление с возможностью масштабирования и расширяемость в гибридном облаке — все из единой консоли.
Сервер VMware vCenter — это централизованная платформа для управления средами VMware vSphere, с помощью которой можно автоматизировать виртуальную инфраструктуру и безопасно предоставлять к ней доступ в гибридном облаке.»
От себя же добавлю, что все основные «вкусняшки» виртуализации от VMware доступны только при наличии VCenter Server. Конечно, если вам не нужно централизованное управление хостами, живая миграция виртуальных машин и многое другое, вы вполне можете обойтись функционалом бесплатного ESXi, но, если хочется большего, давайте перейдем к вопросу
Подготовка к установке.
Что такое VCenter Server Appliance? Это виртуальная машина VMware, предварительно сконфигурированная, которая может работать на одном из хостов, которыми управляет. Есть VCenter, который устанавливается на физический или виртуальный сервер с Windows, но это требует лицензирования windows(доп. расходы), да и по функционалу Virtual Appliance сейчас не уступает виндовому собрату. Поэтому ставим Appliance.))
Первым делом нужно скачать образ VCenter Server Appliance. Если у вас есть учетная запись VMware, сделать это можно на их официальном сайте https://my.vmware.com/web/vmware/details?downloadGroup=VC65U2D&productId=614&rPId=31353 или https://my.vmware.com/group/vmware/patch#search
Если учетной записи нет, можете зарегистрироваться(бесплатно) или посмотреть здесь.
Посмотреть требования для установки VCSA можно по ссылке:
Вкратце:
| Размер инфраструктуры | Процессор | ОЗУ |
| Tiny environment (up to 10 hosts or 100 virtual machines) | 2 | 10 GB |
| Small environment (up to 100 hosts or 1,000 virtual machines) | 4 | 16 GB |
| Medium environment (up to 400 hosts or 4,000 virtual machine) | 8 | 24 GB |
| Large environment (up to 1,000 hosts or 10,000 virtual machines) | 16 | 32 GB |
| X-Large environment (up to 2,000 hosts or 35,000 virtual machines) | 24 | 48 GB |
По месту на диске: от 250 ГБ.
Хост ESXi, на который ставится VCSA, должен быть доступен с компьютера, на котором запущен установщик.
Установка VCenter Server Appliance 6.5
Откройте скачанный ISO-образ, перейдите в папку vcsa-ui-installer -> win32(при установке с компьютера с Windows) и запустите файл installer.exe
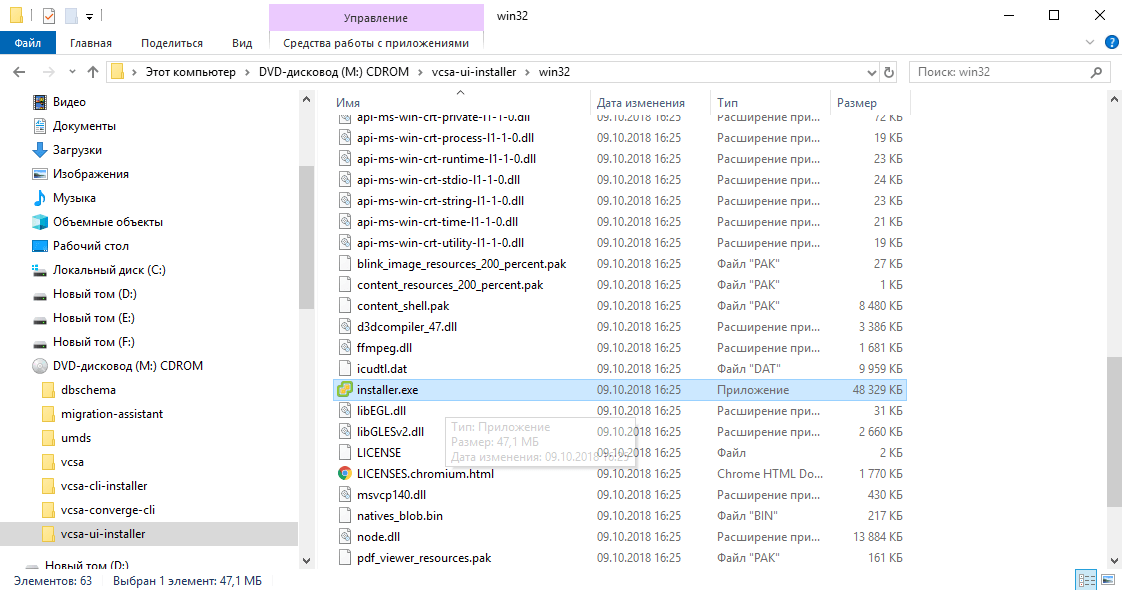
На первом экране мастера установки выберите необходимое действие(в нашем случае Install).
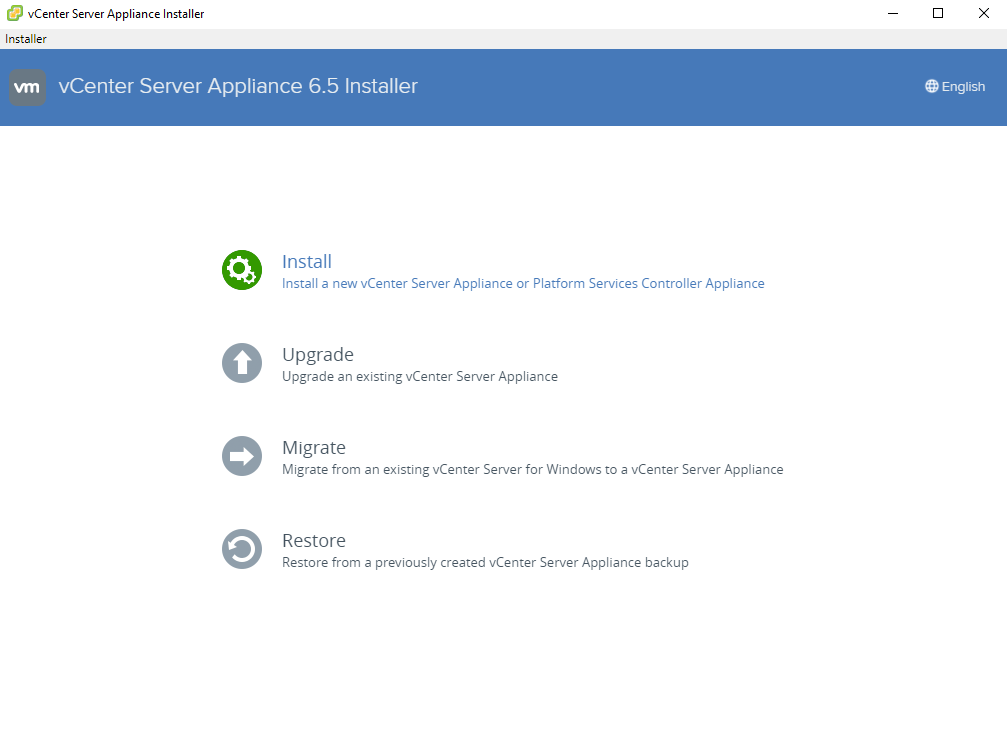
На следующем экране нажмите Next.
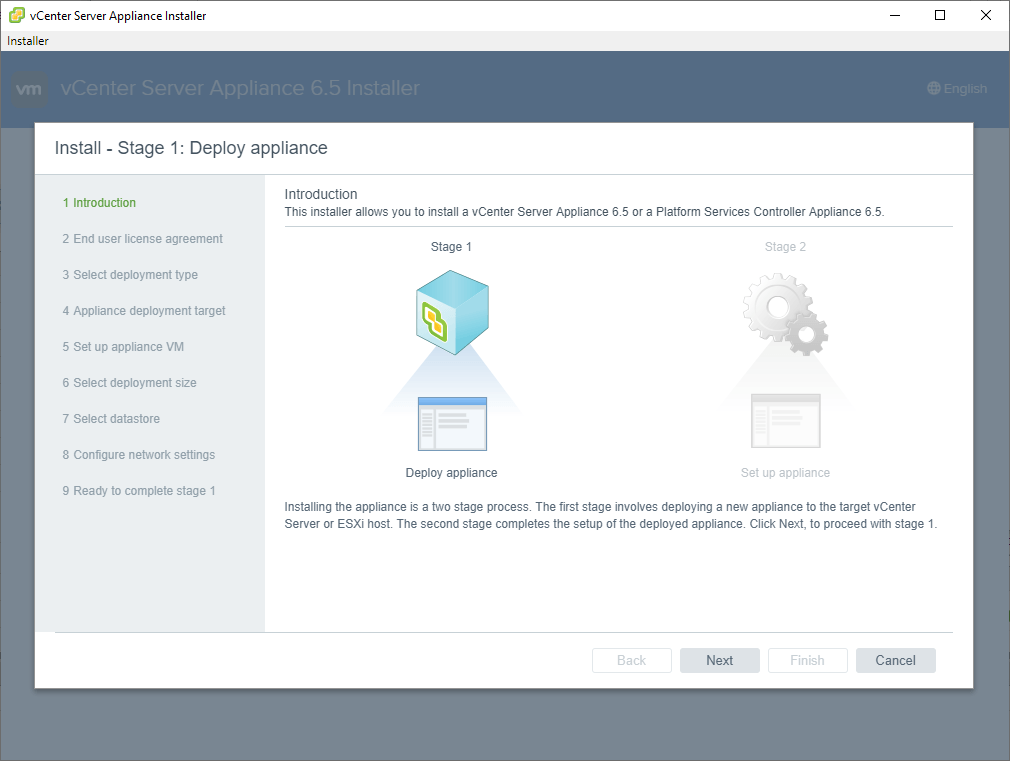
Примите условия лицензионного соглашения и нажмите Next.
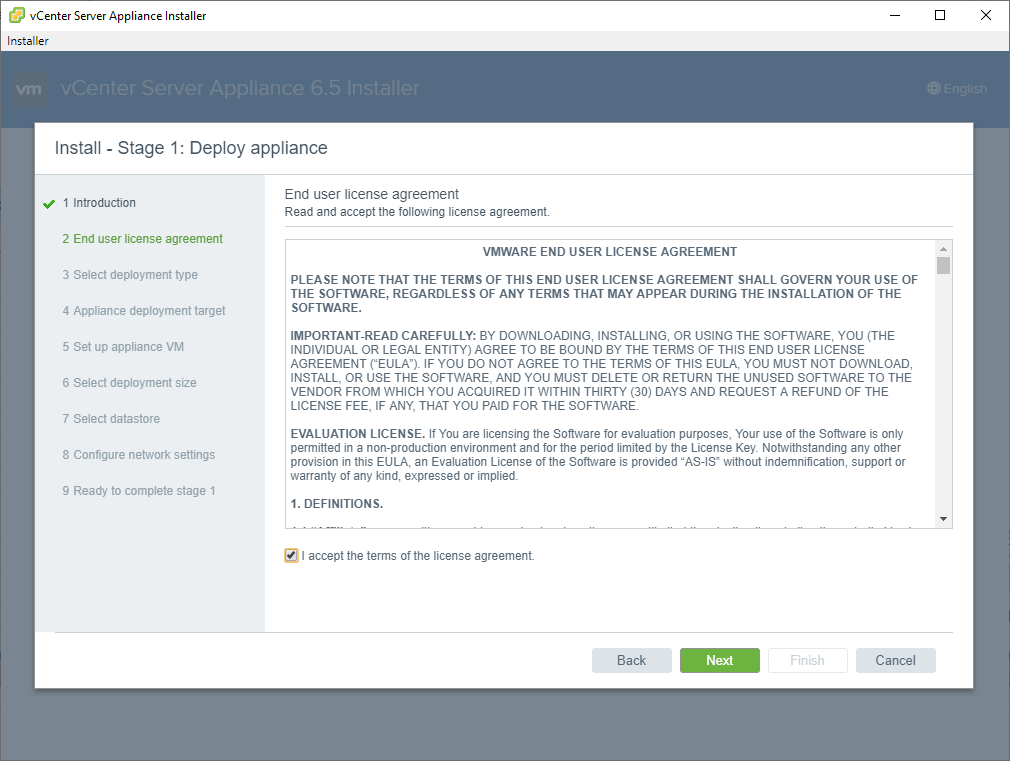
На следующем шаге оставляем по умолчанию Embedded Platform Sevice Controller и жмем Next.
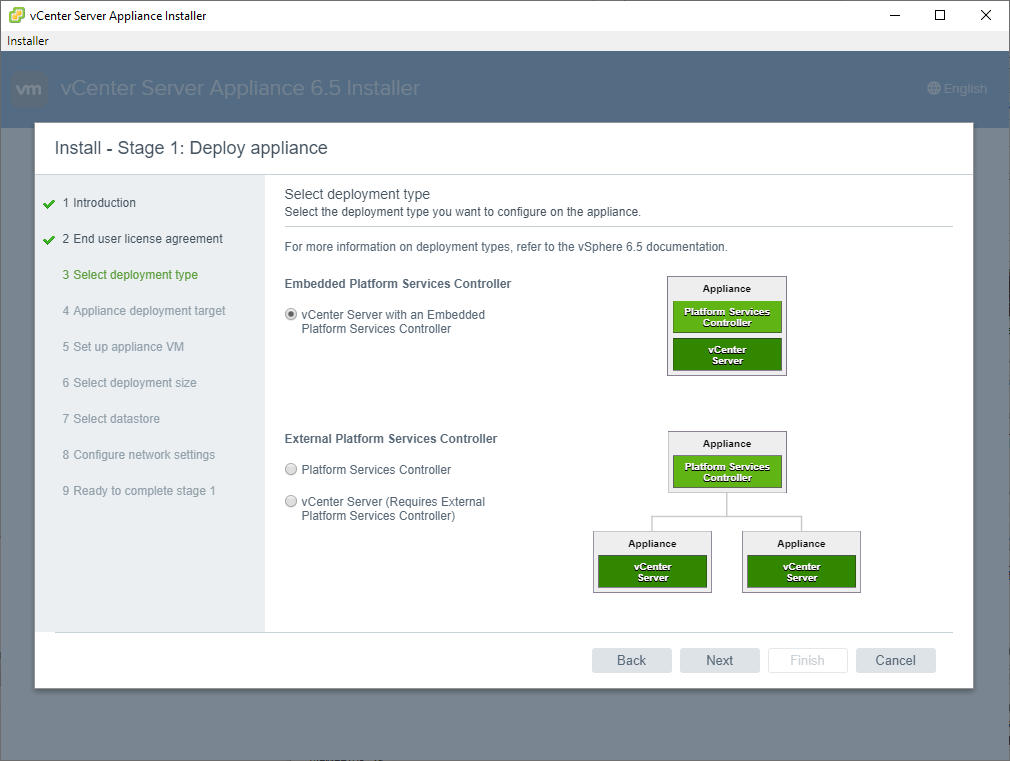
Далее нужно указать хост esxi, на котором разворачиваем VCSA и пароль от учетной записи root(для хоста).
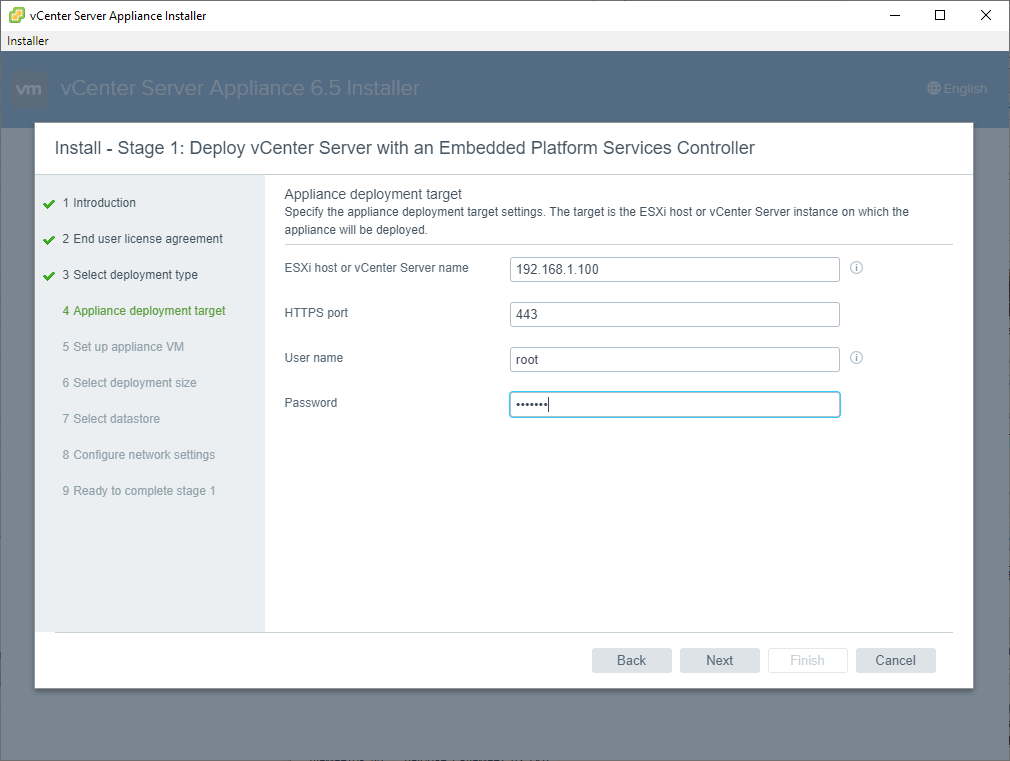
Принимаем сертификат:
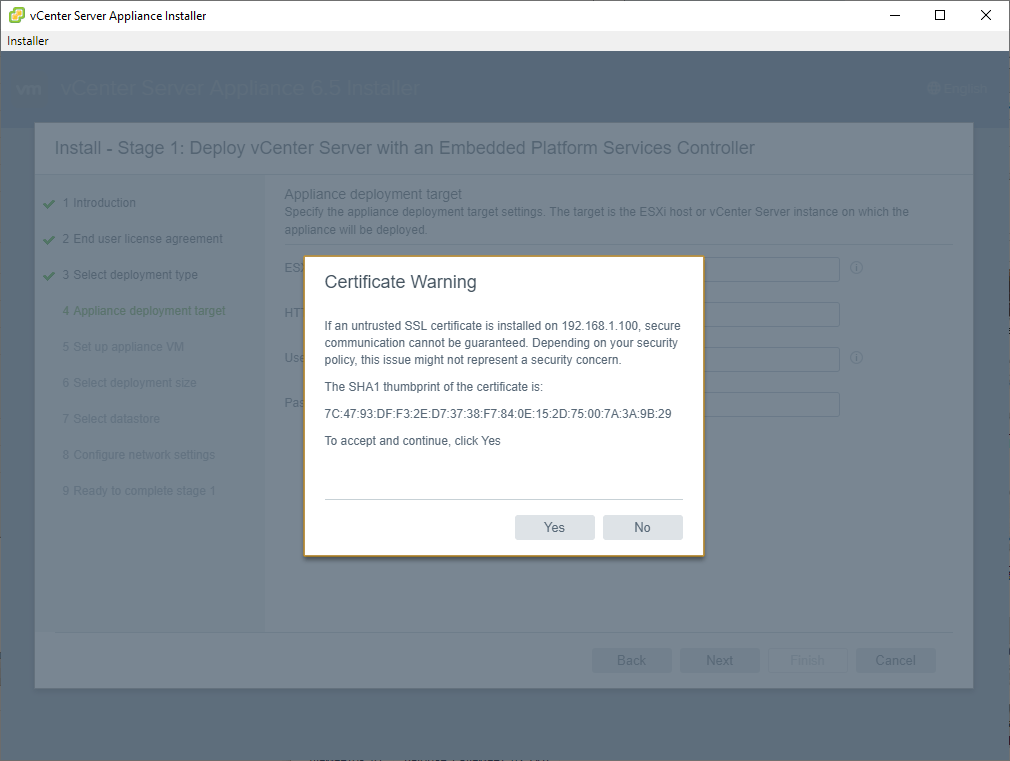
На следующем экране задаем имя нашей ВМ и пароль для учетной записи root(для ВМ).
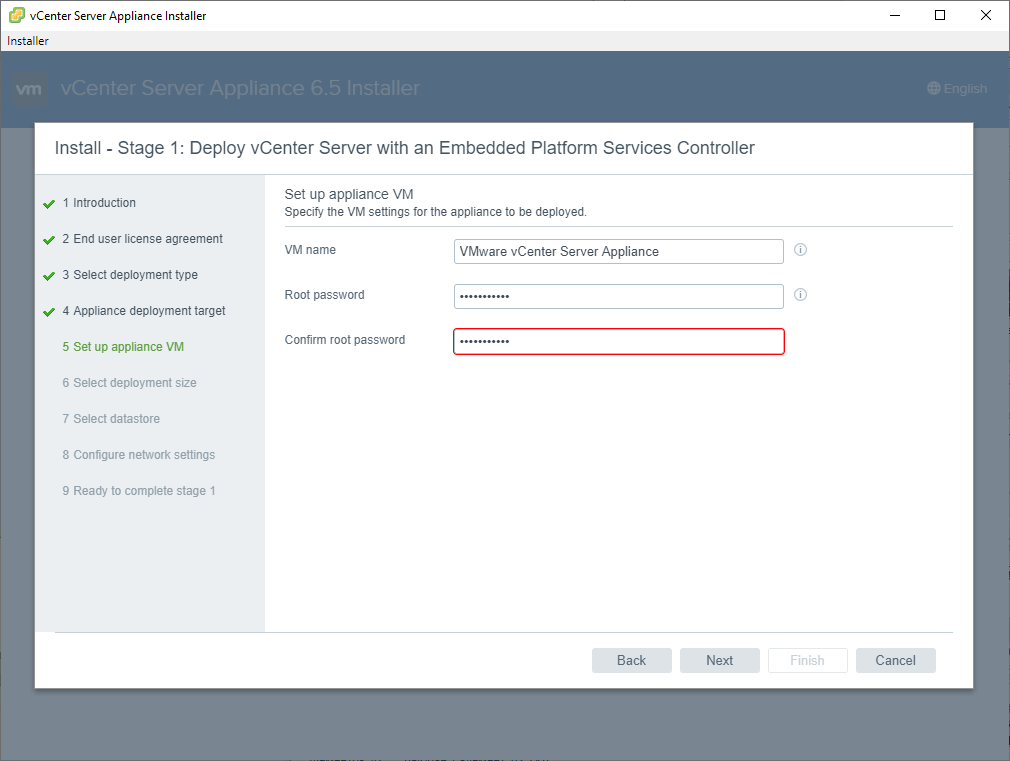
Выбираем конфигурацию нашей ВМ в зависимости от размера нашей инфраструктуры.
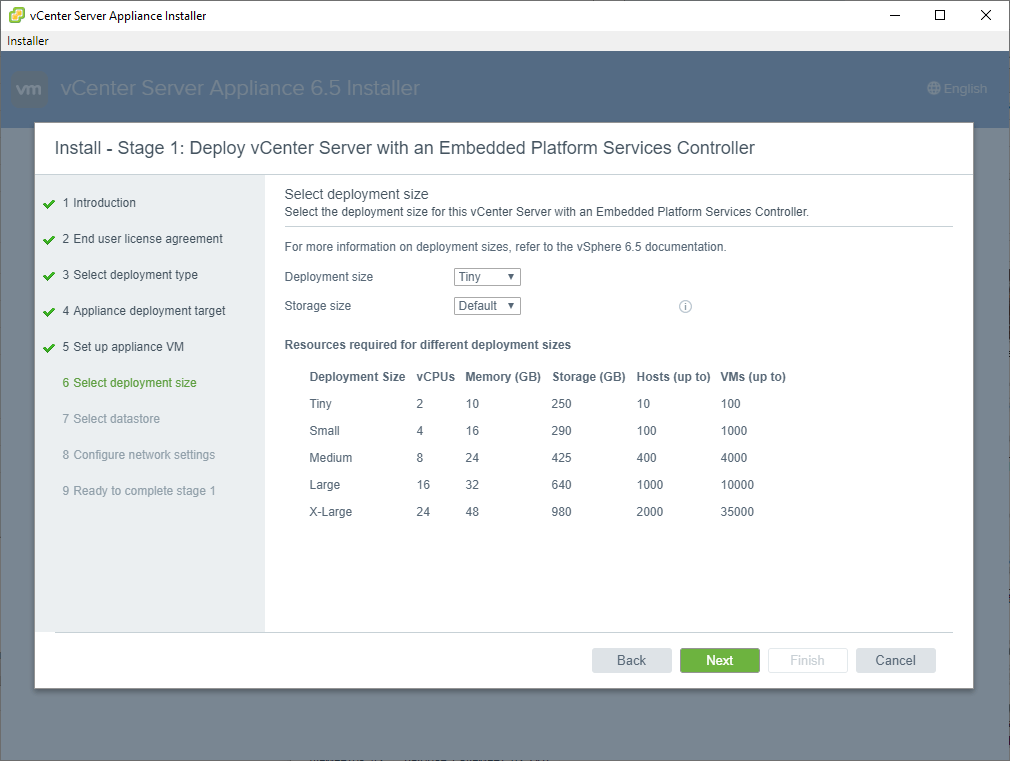
Указываем datastore, на котором будут располагаться файлы виртуальной машины VCSA(здесь можно выбрать «тонкий» формат дисков ВМ, установив соответствующий чекбокс).
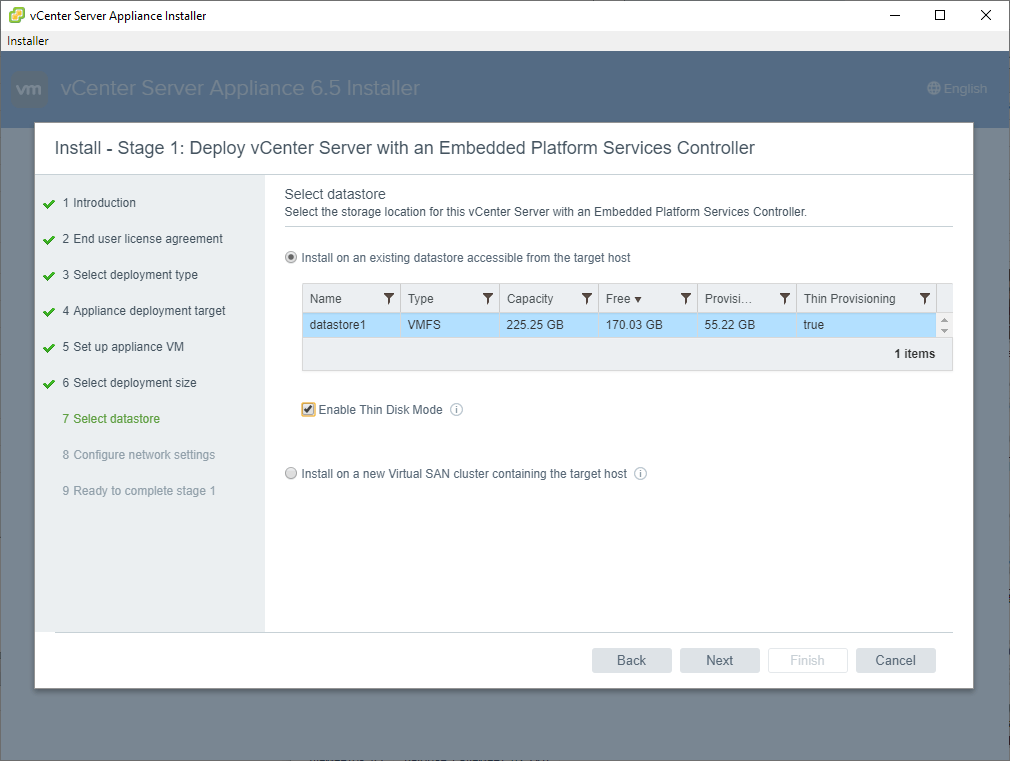
На следующем экране вводим имя системы(в данном примере я использую IP-адрес) и сетевые параметры.
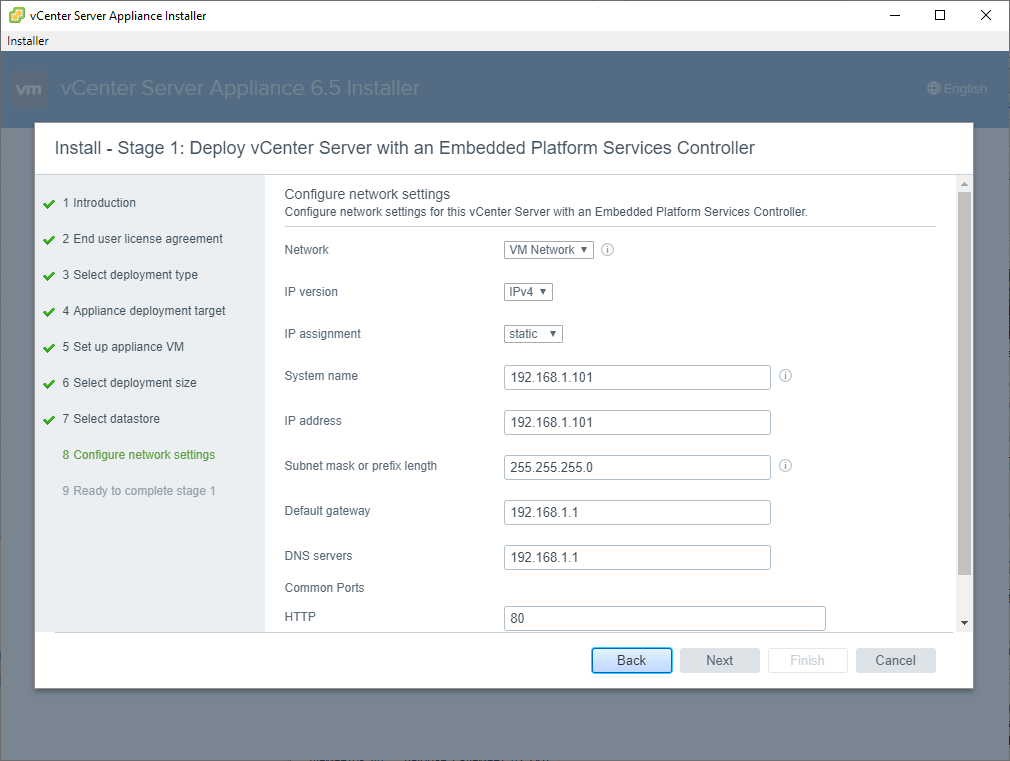
Проверяем настройки и жмем Finish.
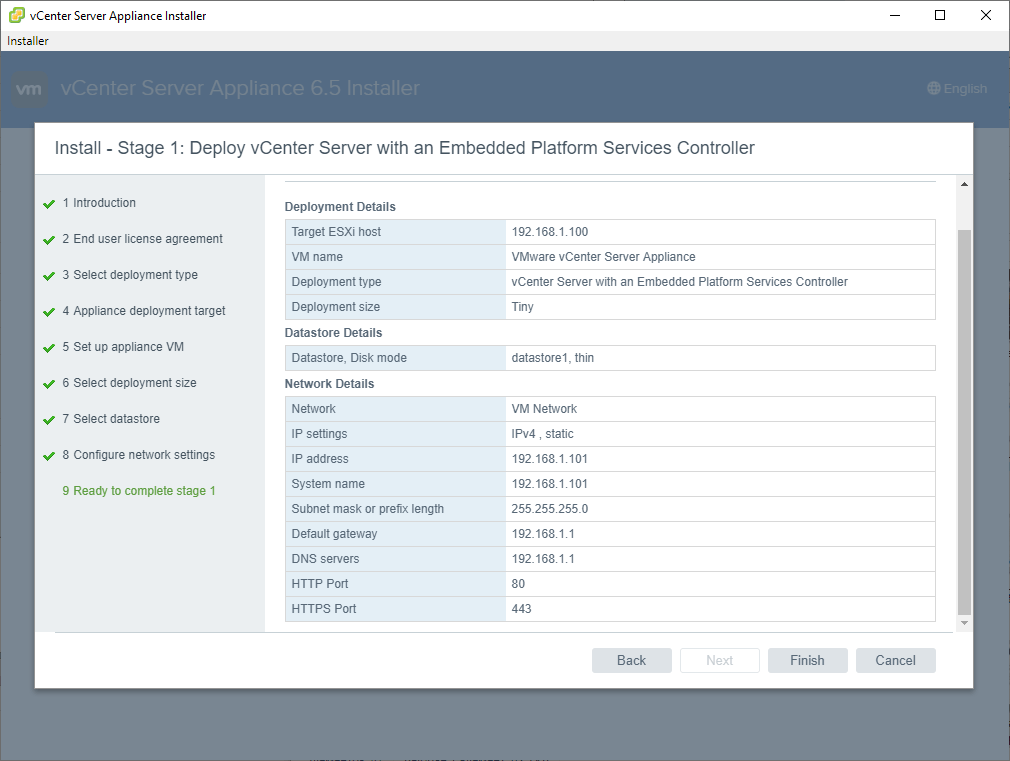
Начнется развертывание VCSA.
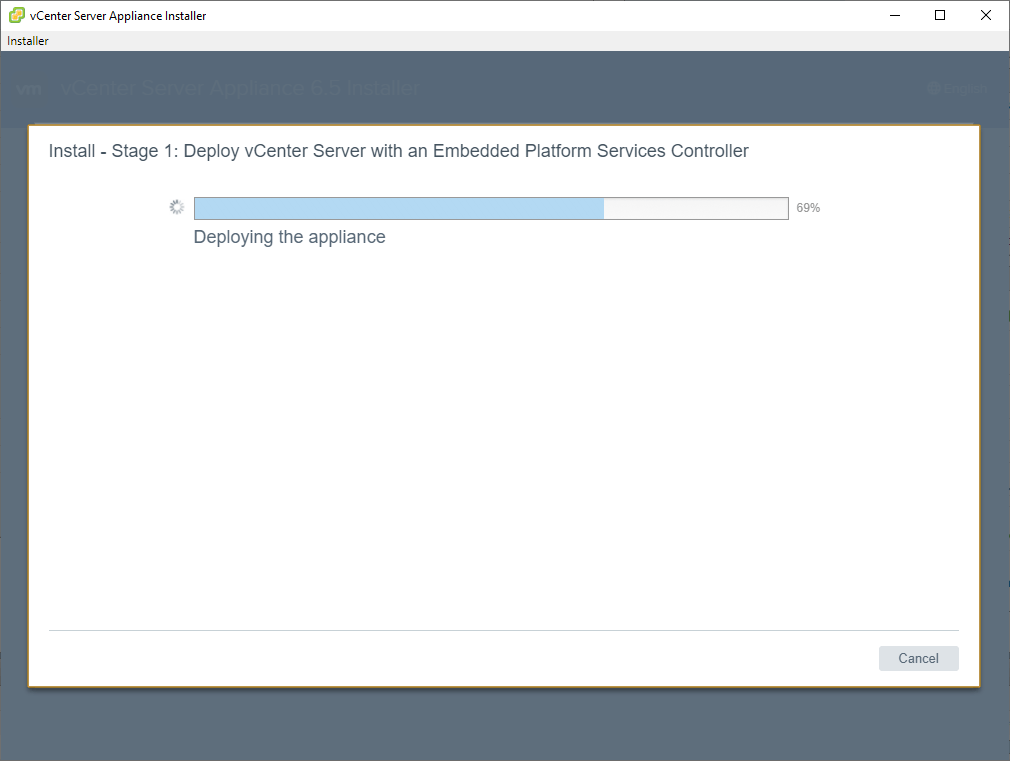
По завершении установки вы увидите следующее:
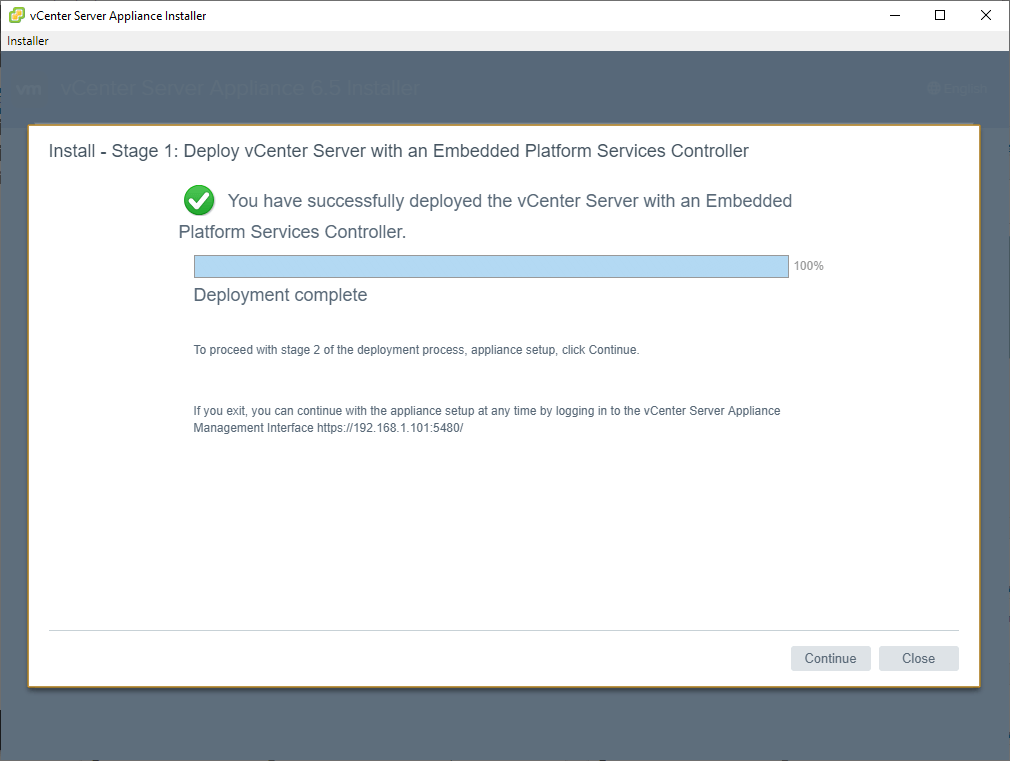
Вы всегда сможете зайти в настройки VCSA, перейдя по ссылке: https://<FQDN or IP>:5480
Второй этап — настройка VCSA.
Жмем Next.
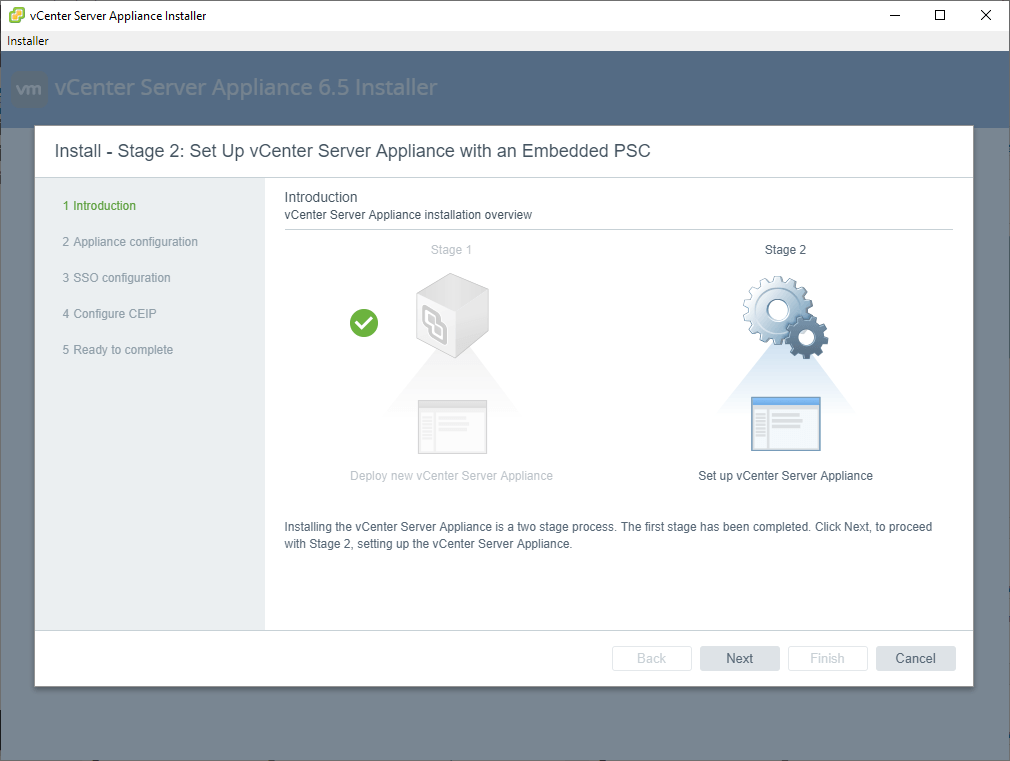
Определяем настройки синхронизации времени, с хостом или с серверами точного времени в Интернете.
В случае синхронизации с серверами в Интернете, укажите имена серверов через запятую.
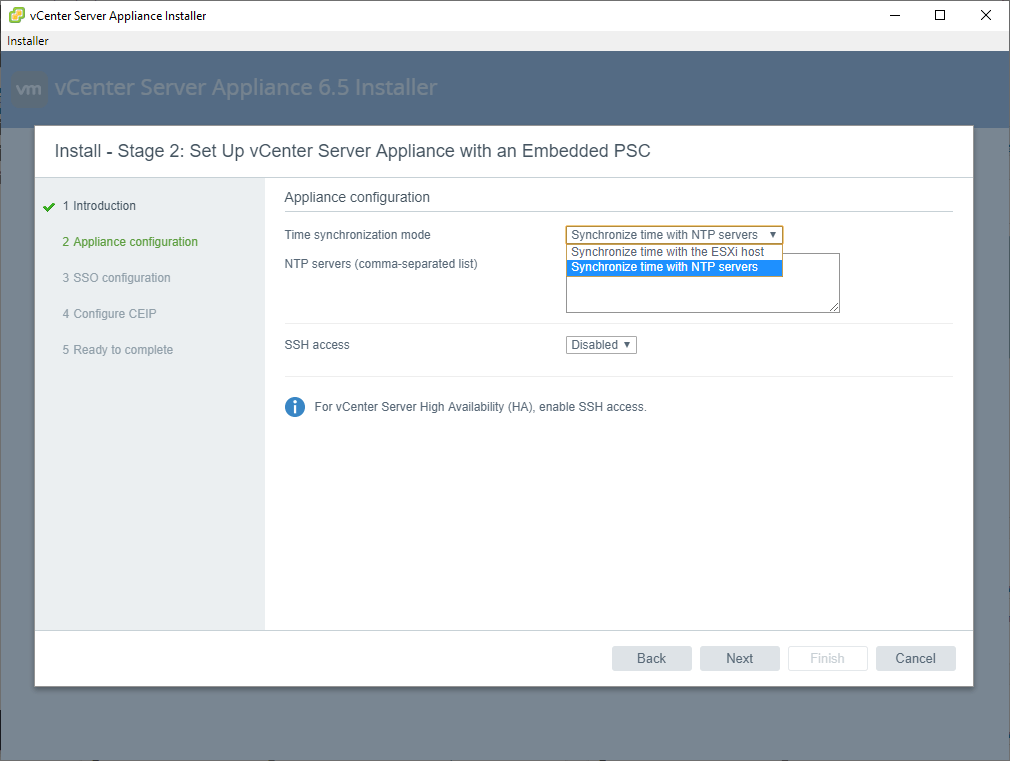
Также, можно включить или отключить SSH доступ
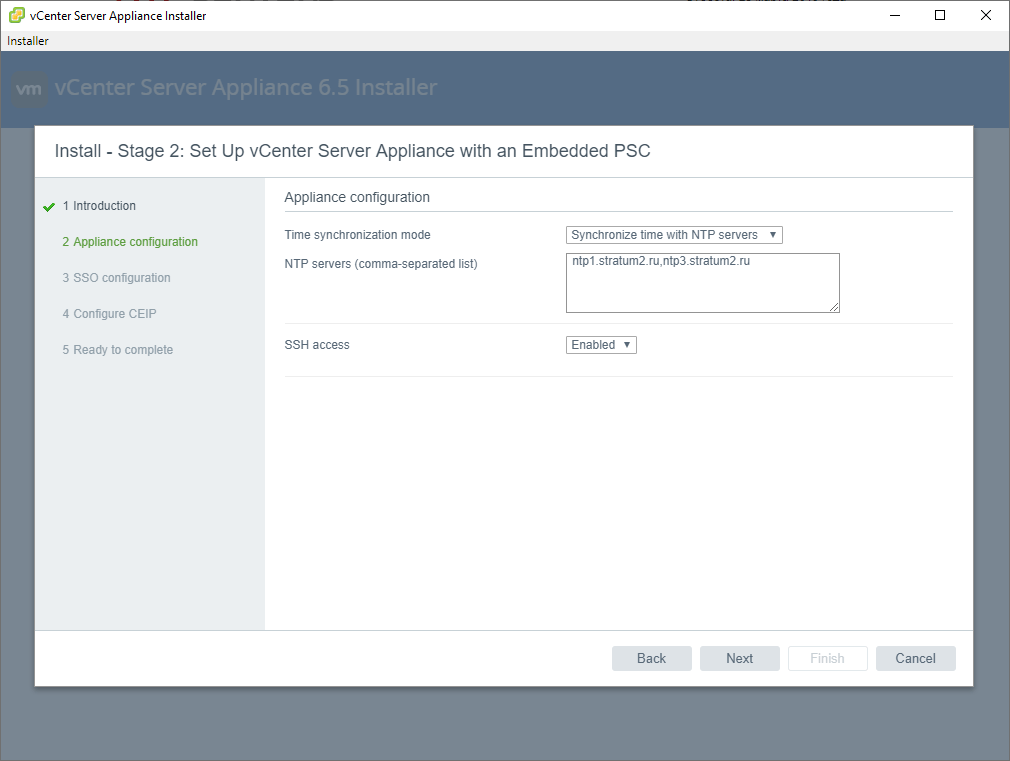
Дальше идут настройки SSO-домена(Single Sign On). Можно создать новый SSO-domain или присоединиться к существующему.
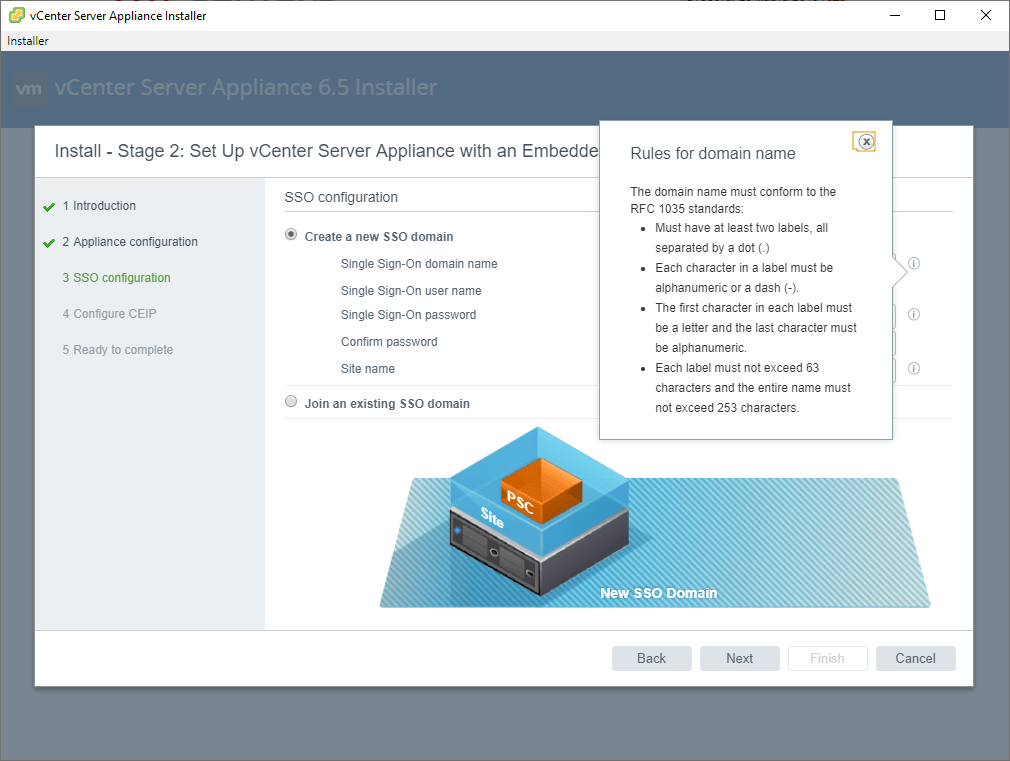
Задаем имя домена, сайта и пароль администратора.
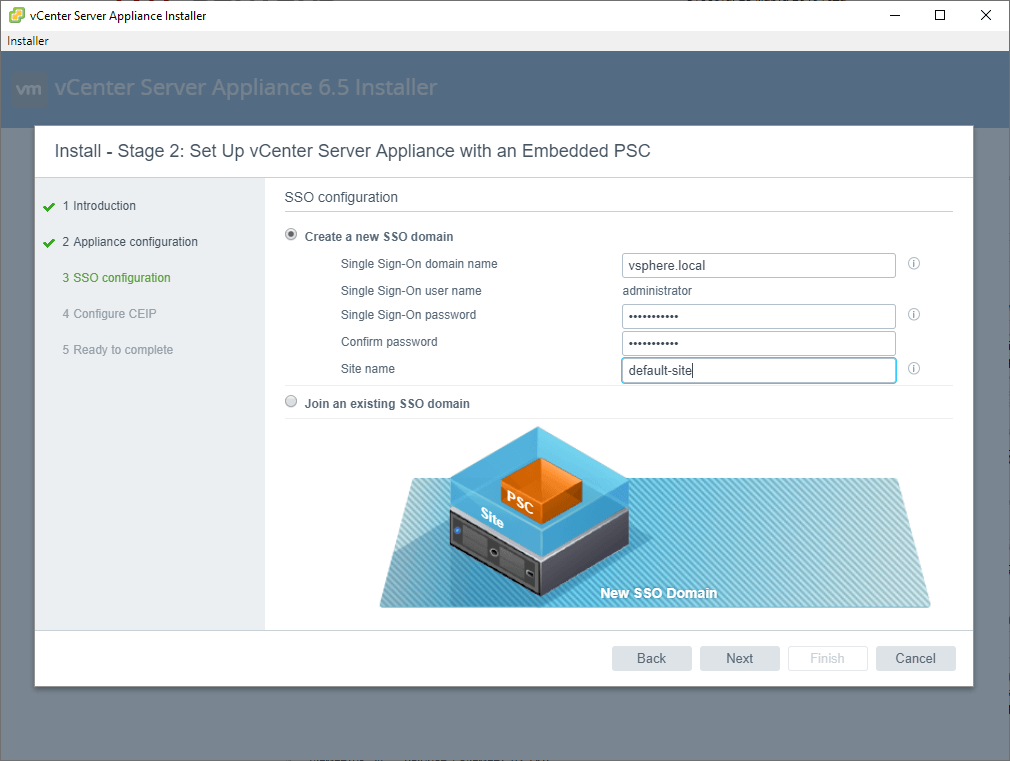
На следующем экране снимаем галку, если не хотим присоединяться к программе VMware Customer Experience Improvement Program.
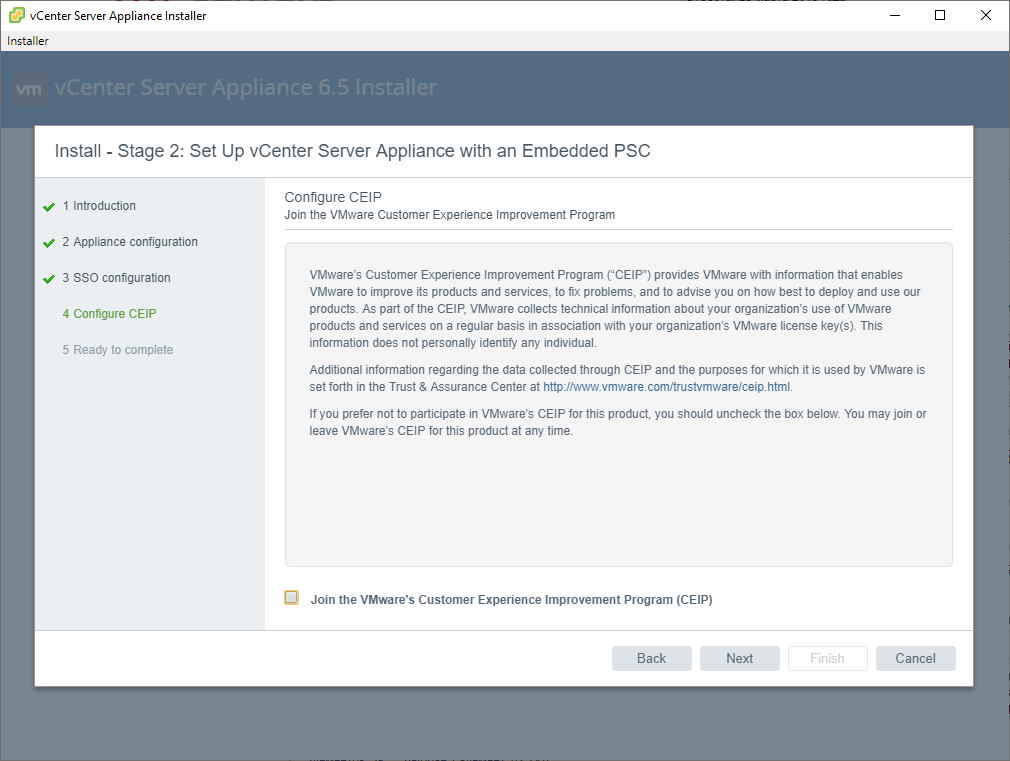
Ну и на завершающем этапе, проверяем настройки и жмем Finish.
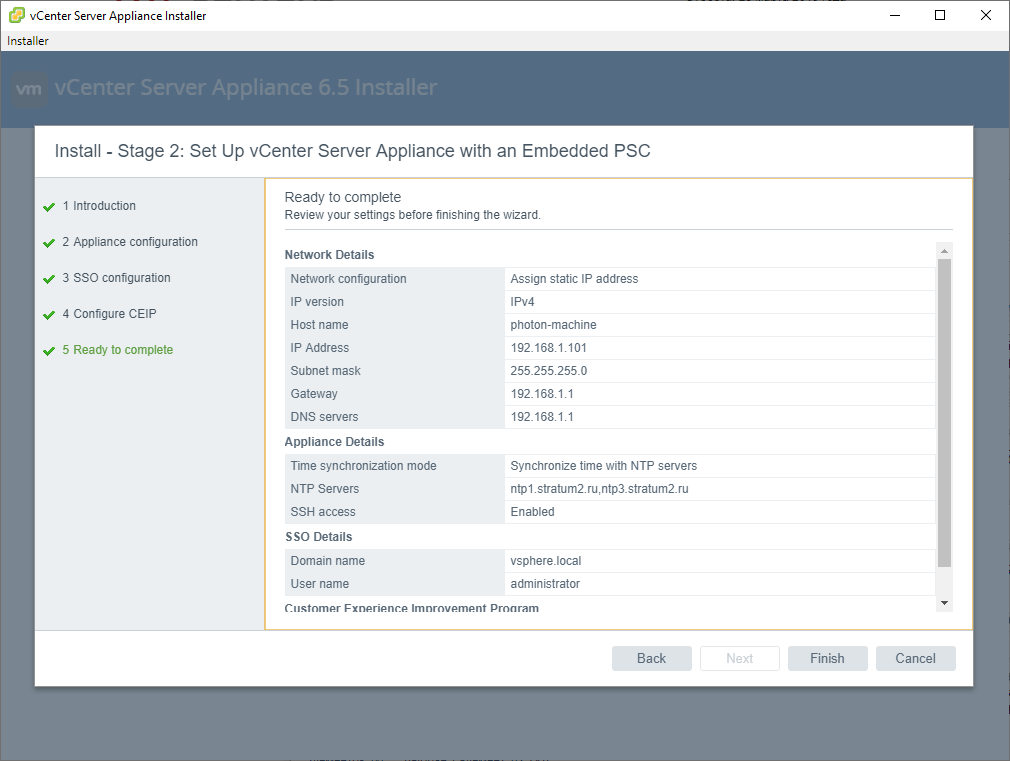
Начнется настройка VCSA.
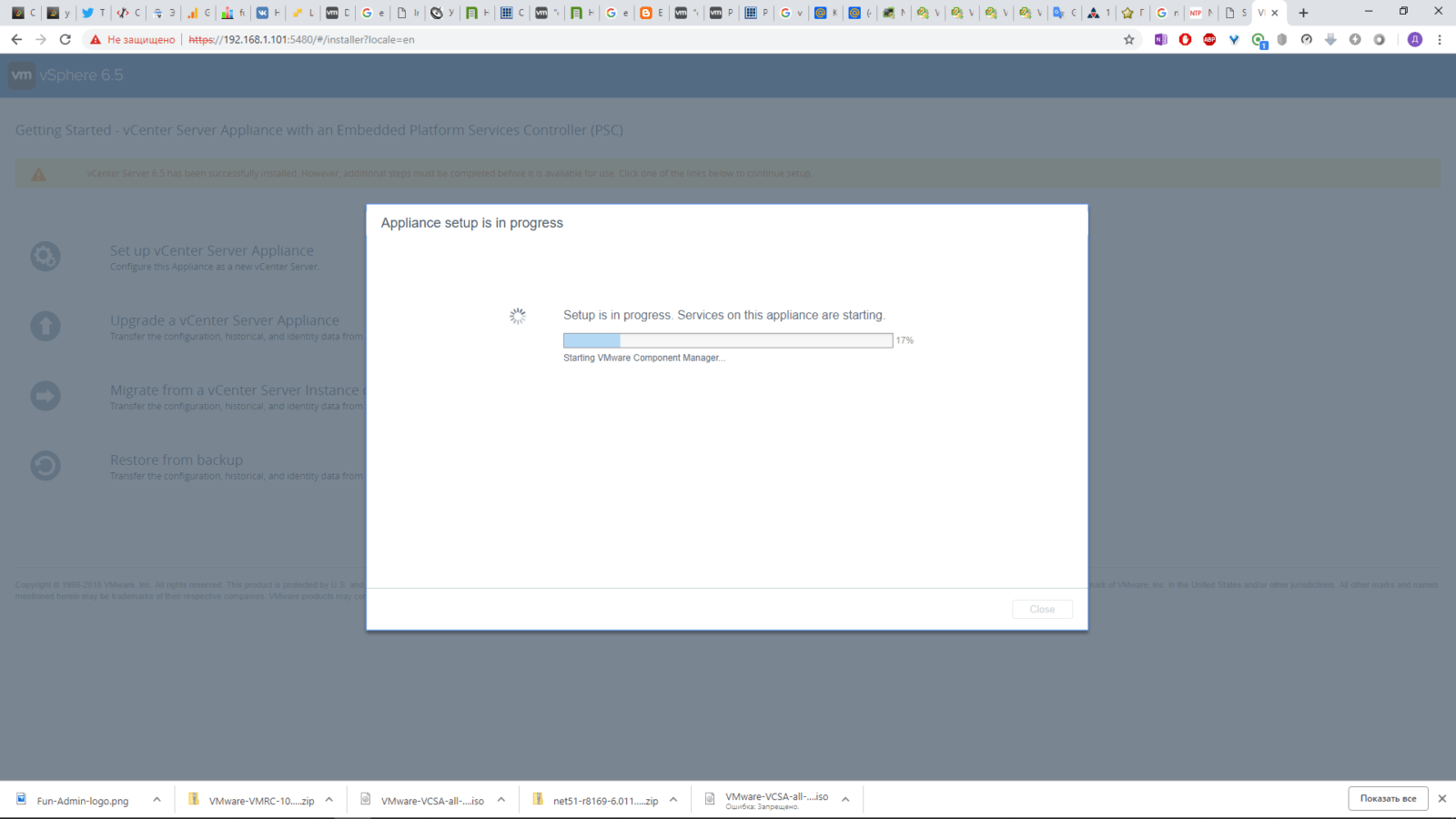
После ее завершения вы увидите сообщение об успешной установке и ссылку для перехода в интерфейс управления VCenter. https://<FQDN or IP>:443
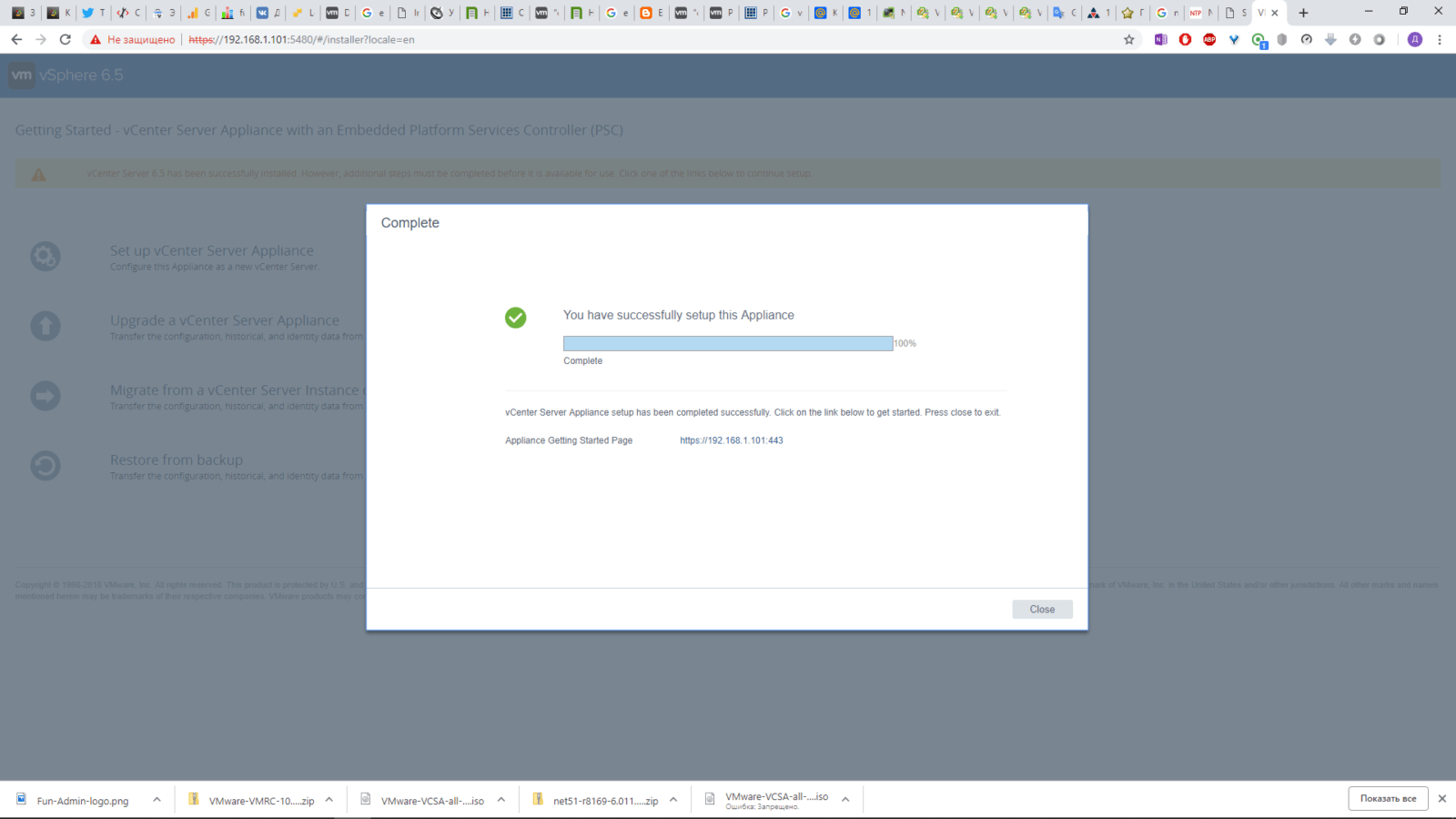
Перейдя по ссылке, можно выбрать либо Web-client либо HTML5-client(с ограниченной функциональностью).
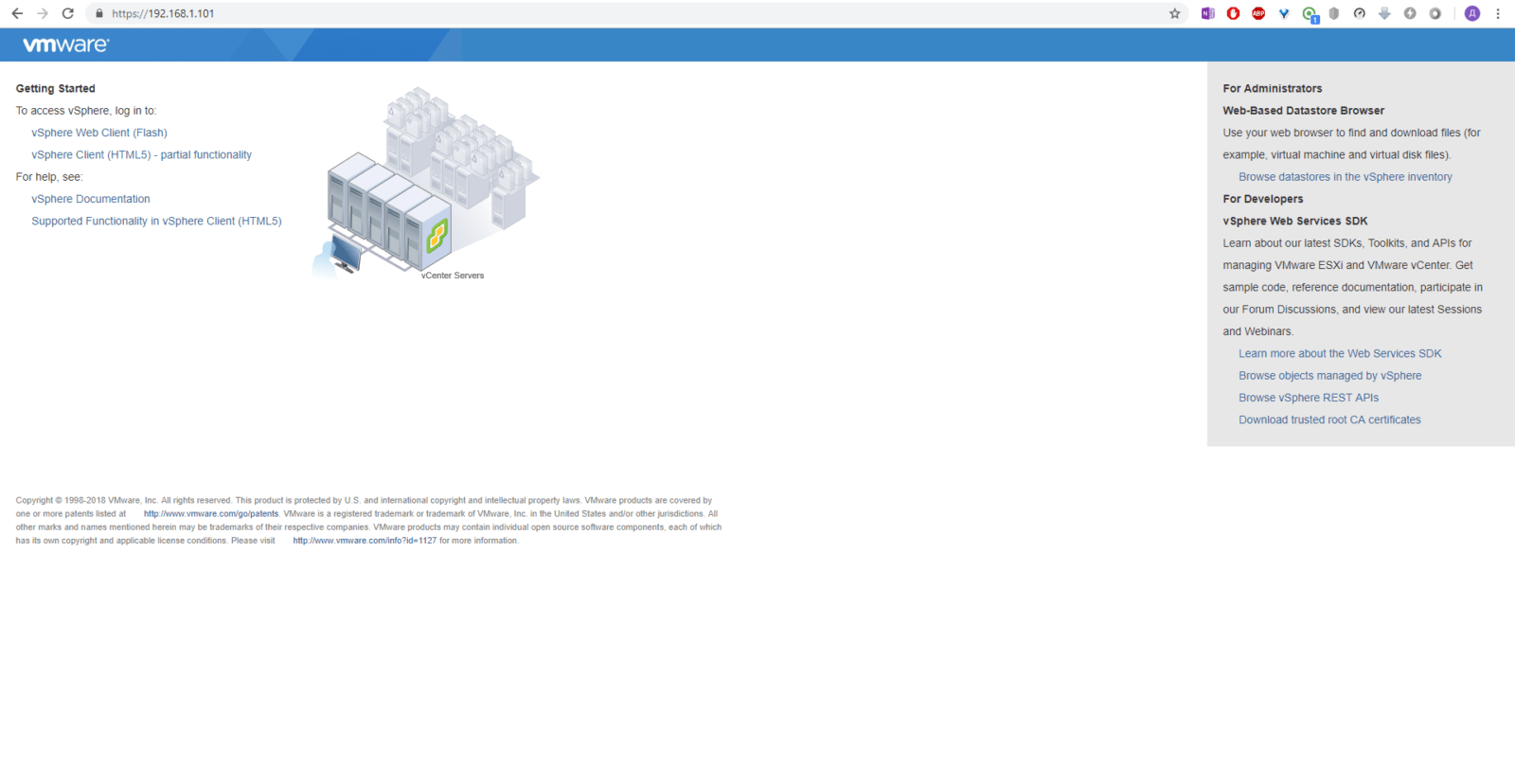
Жмакнув на ссылку vSphere Web Client откроется страница входа, где, разрешив использование флэш-плеера
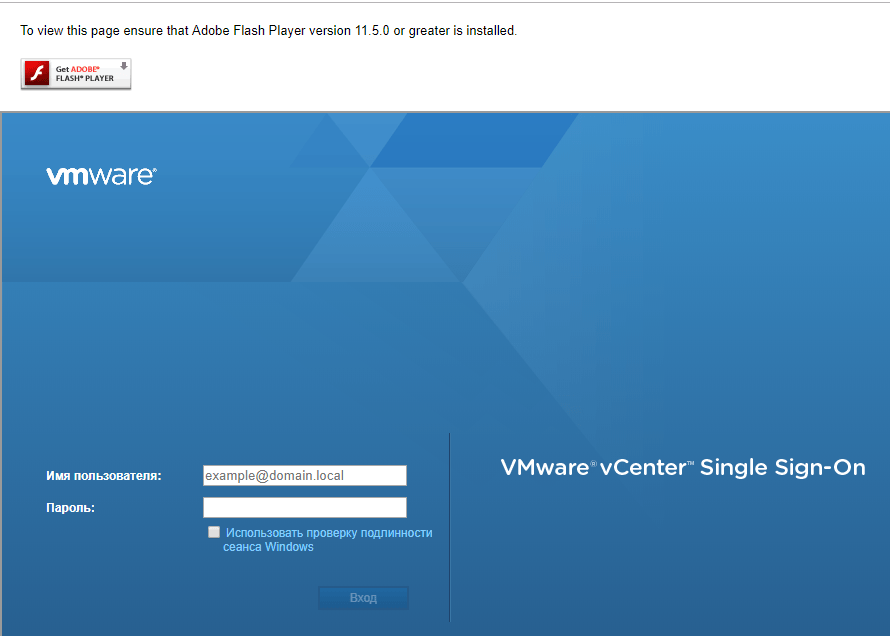
и введя учетные данные administrator@vsphere.local,
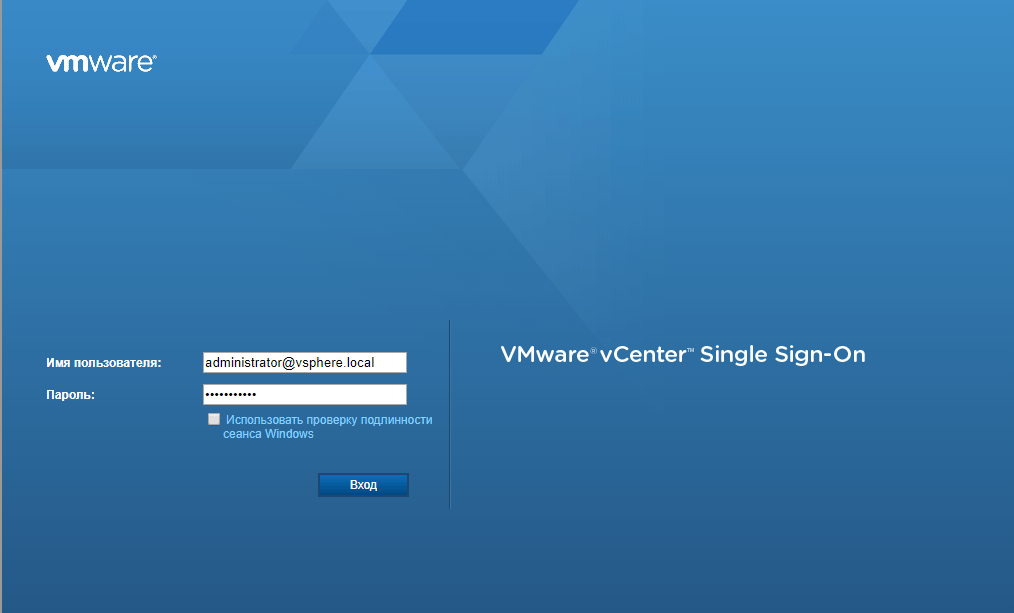
вы сможете попасть в интерфейс управления VCenter.
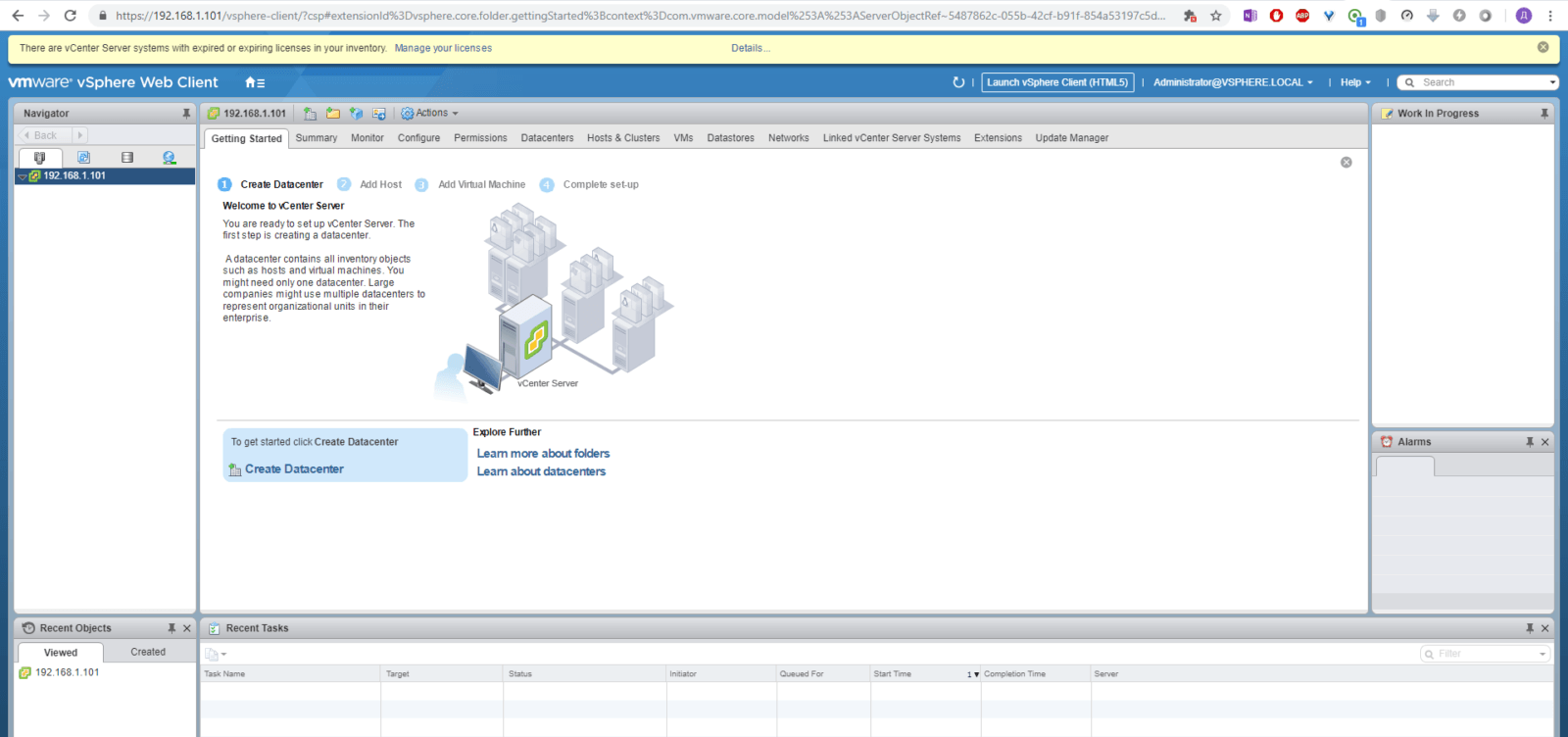
Если после установки VCSA вы получите сообщение «The configured guest OS (Other 3.x or later Linux (64-bit)) for this virtual machine does not match the guest that is currently running (VMware Photon OS (64-bit)). You should specify the correct guest OS to allow for guest-specific optimizations», значит виртуальное оборудование нужно обновить до версии 6.5(VM Version 13).
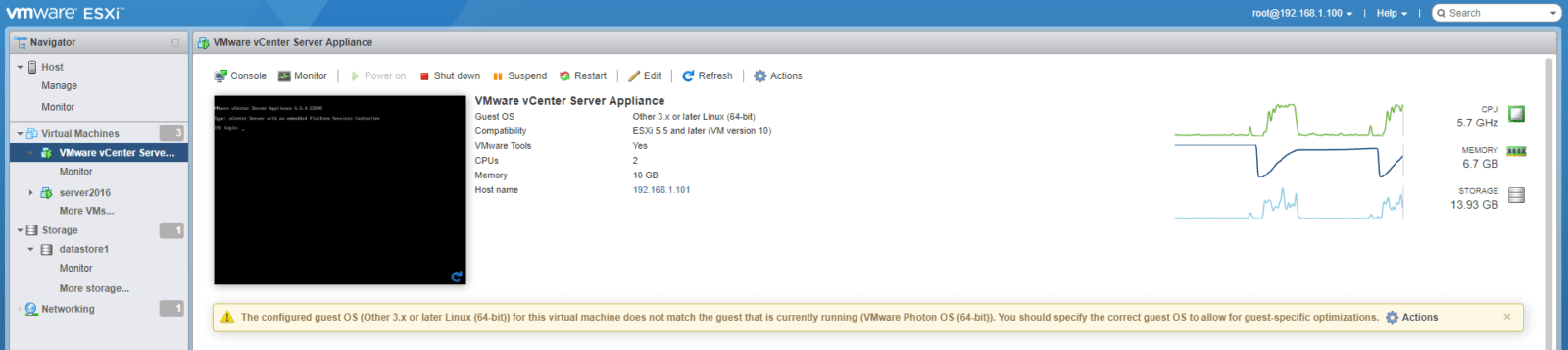 Сделать это можно так:
Сделать это можно так:
Выключаем ВМ VCSA, кликаем по ней правой кнопкой мыши и выбираем пункт Upgrade VM Compatibility
Выбираем совместимость с ESXi 6.5 и жмем Upgrade
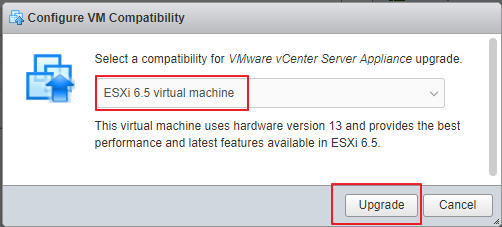
Подтверждаем согласие с обновлением ВМ, нажав Yes
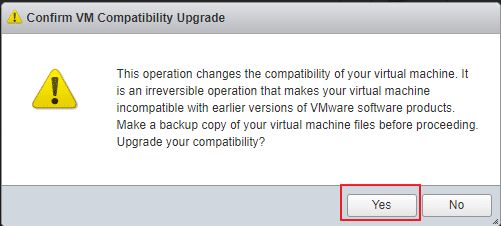
После этого заходим в настройки ВМ, выбираем VM Options->General Options и выбираем версию ОС VMware Photon OS(64 bit)
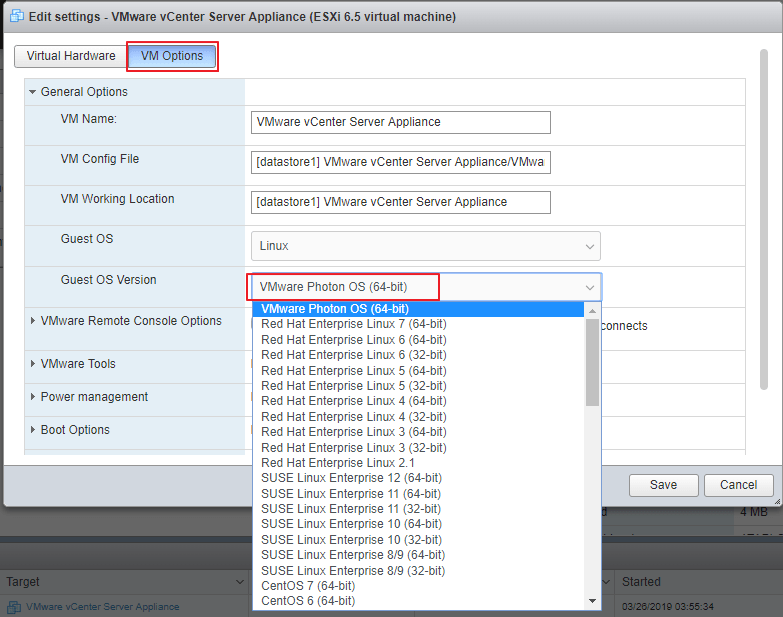
После этого сообщение о несовпадении версий ОС исчезнет.
Вот так происходит установка VCenter Server Appliance 6.5. О его настройке постараюсь написать позже, если кому-то интересно.
Пишите комментарии, дополнения, исправления и т.д.))
P.S. Первоначальная настройка VCenter описана в статье.

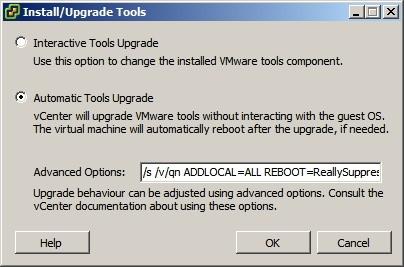

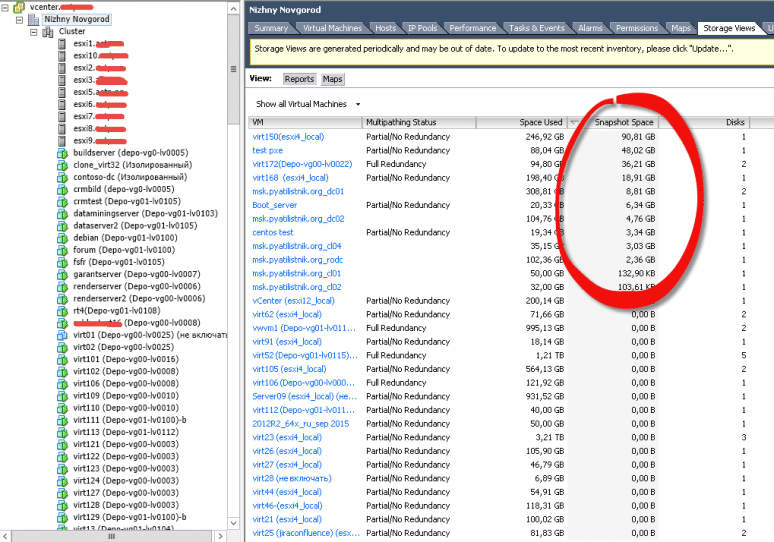
Добрый день.
Скажите пожалуйста VCenter правильнее ставить на хост или же на виртуальную машину которая поднята на ESXI на одном из хостов ?
Добрый день.
VCenter Server лучше устанавливать на виртуальную машину на одном из хостов ESXi.
Вас понял спасибо.
А установка производится сразу из исо образа ?
То есть прокладки в виде сторонней операционной системы не нужно ?
Да, запускаете установщик, содержащийся в ISO-образе на своем компьютере. Дальше по инструкции.))
Добрый день.
Прощу прощения за одинаковый вопрос, но если можно прокоментируйте его более подробно.
На сколько я понял VCenter Server можно поставить как на сам хост железный сервер) на котором разумеется предварительно установлена ОС ESXi и тогда после установки если посмотреть в панели управления ESXi через браузер появится виртуальная машина, которая как и будет приставлять из себя VCenter Server.
Или же надо на самом железном сервере с установленной ESXi развернуть виртуальную машину, на эту машину поставить ESXi и уже на ESXi — который на виртуальной машине установить VCenter Server ?
Скажите пожалуйста как правильнее будет сделать и почему ?
Спасибо за ответ.
Добрый день.
VCSA это виртуальная машина, которая разворачивается на хосте esxi, соответственно должен быть, как минимум один хост esxi, на котором эта ВМ и будет развернута.
Вас понял.
Спасибо за ответ.
Спасибо, стало понятно что делать!)
Добрый день!
У нас в сети есть виндовый Сервер. Все это на базе версии 5.5
Хочу эксперимента ради поставить этот сервер. Вопрос в том: как это может сказаться на основном сервере управления?
Спасибо.
Добрый день. На основном сервере установка VCSA не скажется никак. Для того, чтобы vcenter мог управлять хостами esxi, их нужно в этот vcenter добавить. Поэтому, ваши хосты останутся под управлением основного vcenter server, а установленный VCSA будет управлять только теми хостами, которые Вы в него добавите(если добавите). Так что, устанавливайте и экспериментируйте.)
Огромное вам спасибо, на офф сайте глаза разбегаются.
Почему они не сделали работу провайдера терраформа, с только одним хостом esxi(куплена лицензия), а надо вот городить этот весь огород чтобы получить этот датацентр_ид.Правду говорят что esxi не для одного одинокого сервера.