Как создать свой образ Windows.
Наверное вам приходилось не раз переустанавливать Windows на своем компьютере или на компьютерах своих знакомых. Помните, как долго приходилось настраивать систему после установки «под себя»? Вот и мне захотелось иметь на руках актуальный образ Windows с установленными на нем обновлениями и необходимыми программами. Давайте посмотрим, как можно создать такой образ.
Прежде всего, нам понадобится установочный диск с Windows(я буду использовать образ Windows10) и второй «подопытный» компьютер или виртуальная машина для создания настроенной системы. Я буду использовать виртуальную машину Hyper-V, как ее создать можно прочитать в статье. (Виртуальная машина имеет второй жесткий диск, для того, чтобы можно было подключить его потом к основному компьютеру. Если вы используете физический компьютер, подключите к нему флешку).
Подготавливаем эталонную систему.
Устанавливаем Windows c флешки или iso-образа. Но сейчас мы делаем это до момента, где нас попросят указать регион(или пользователя, в случае с Windows7).
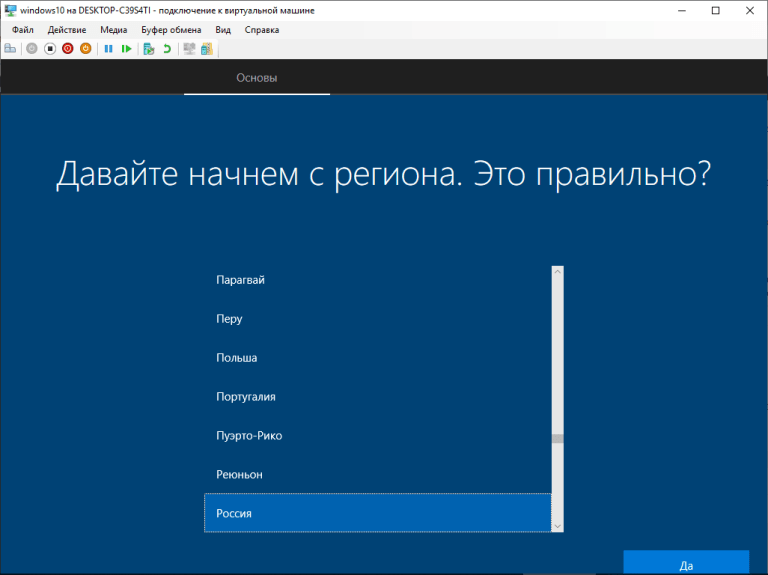
На этом этапе нажмите клавиши Ctrl+Shft+F3
Система загрузится в режим аудита, где можно установить все обновления системы и нужный софт.
После установки обновлений и софта, требующего перезагрузки, перезагрузите систему и проверьте, что доступных обновлений больше нет.
Теперь, когда вы настроили систему, как нужно, введите в командной строке, запущенной от имени администратора:
|
1 |
C:\Windows\System32\Sysprep\Sysprep.exe |
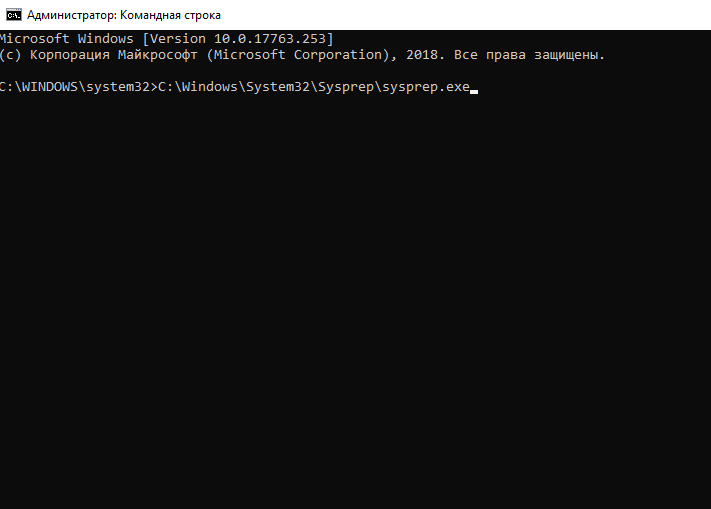
Откроется окно программы Sysprep, которая уберет привязку нашей системы к «железу» и подготовит ее к захвату образа.
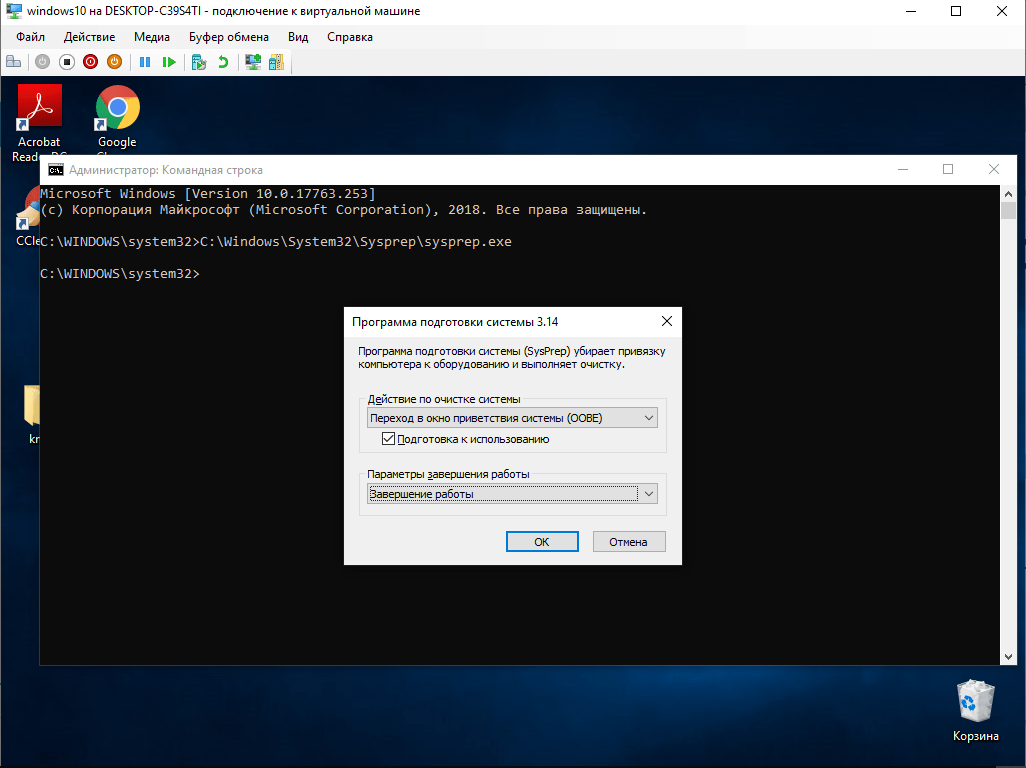
Поставьте параметры, как указано на скриншоте выше и нажмите ОК. Начнется подготовка системы:
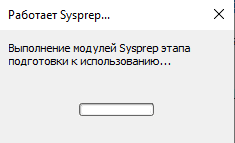
У меня на данном этапе вылезла ошибка, описание которой есть здесь.
После того, как система завершит работу, нам нужно снова загрузиться с установочного носителя. На виртуальной машине нужно первым загрузочным устройством поставить iso-образ.
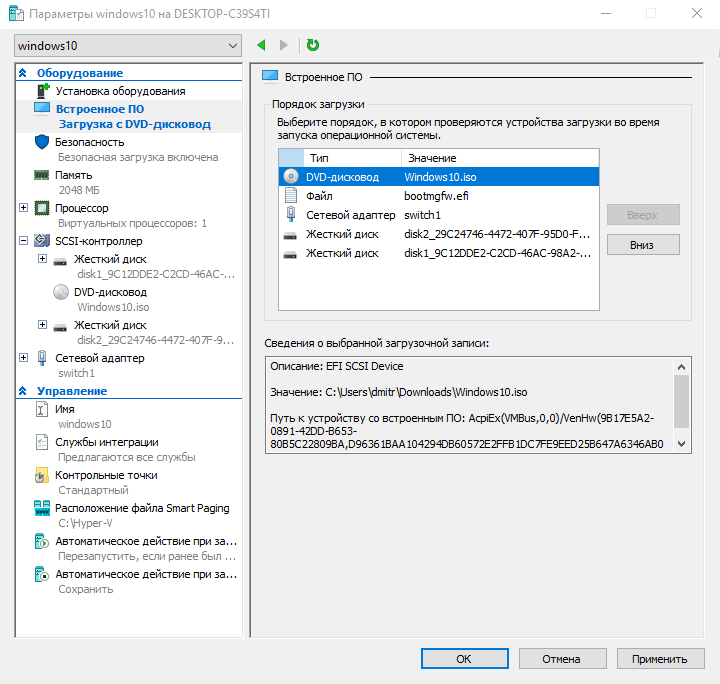
Запускаем виртуальную машину.
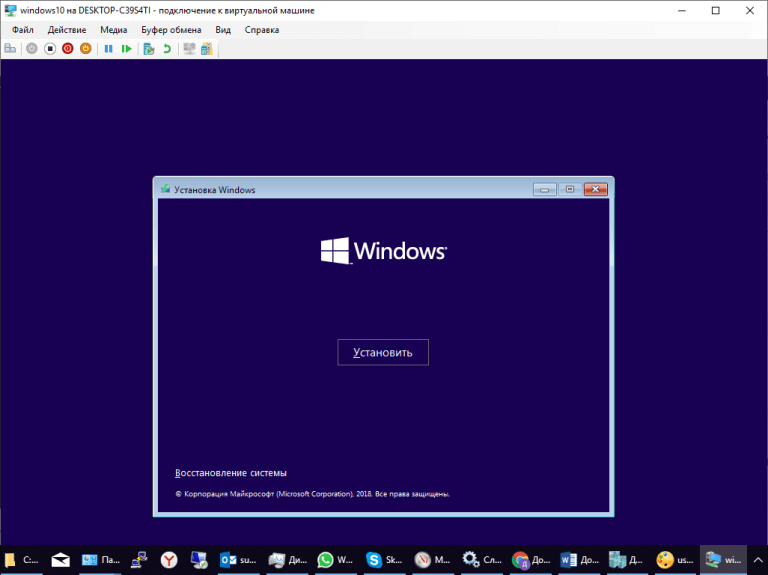
Теперь на экране установки нужно нажать клавиши Shift+F10.
Откроется окно командной строки. Там нужно ввести команду DISKPART. Это нужно, чтобы уточнить буквы разделов, которые присвоились нашим дискам.
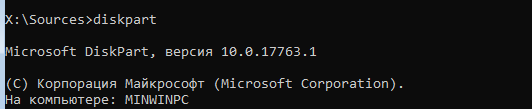
Вводим команду list volume и смотрим на буквы наших дисков:
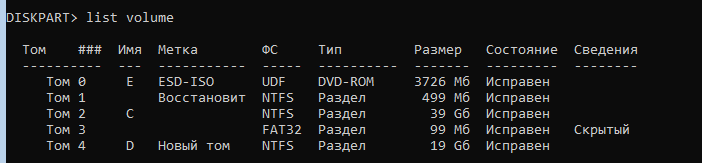
Видим, что диску с Windows присвоена буква С, а второму диску, на который мы будем захватывать образ — D.
Выходим из DISKPART, введя команду exit.
Приступаем к захвату образа. Введите в командной строке:
|
1 |
Dism /Capture-Image /ImageFile:D: install.esd /CaptureDir:C: /Name:Windows /Compress:maximum |
ImageFile:D: — куда положить наш образ;
install.esd — имя конечного файла;(в Windows 7 этот файл называется install.wim)
CaptureDir:C: — откуда производить захват;
Name:Windows — имя
Compress:maximum — максимальное сжатие конечного образа.
Начнется захват нашей эталонной системы:

В случае удачного завершения процесса вы увидите примерно следующее:

Можно выключить виртуальную машину, она нам больше не понадобится. Все последующие действия выполняются на основном компьютере.
Подключим второй диск виртуальной машины к нашему компьютеру:
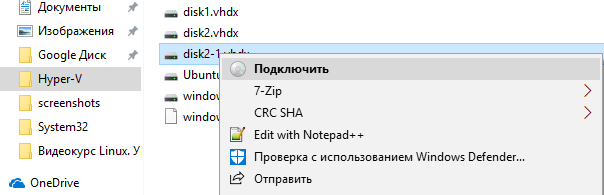
На диске находится только что созданный нами файл:
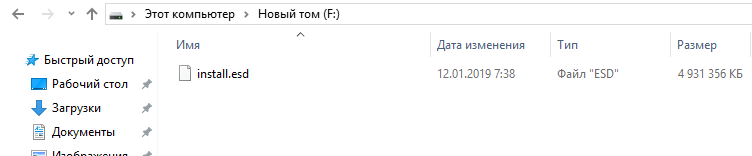
Теперь нам нужно заменить файл install.esd в исходном установочном образе Windows на наш.
Для этого с помощью архиватора нужно распаковать iso-образ в папку:
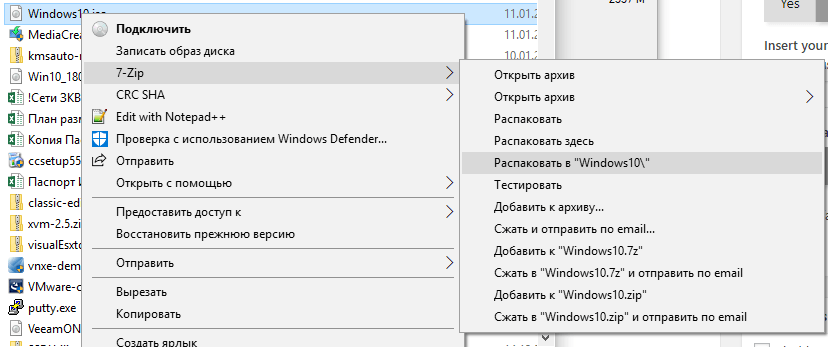
и копируем в папку sources наш файл с заменой:
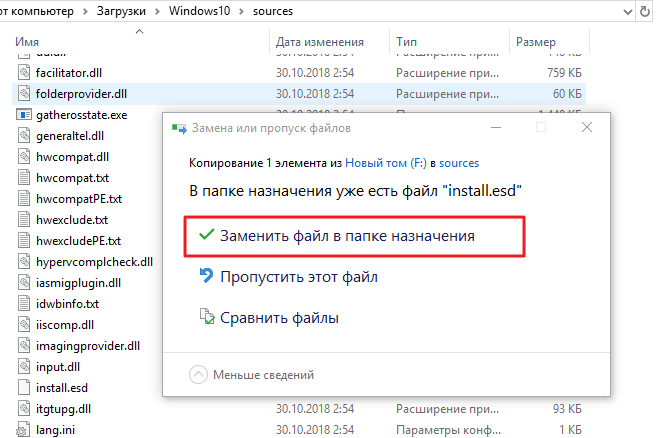
Создаем iso-образ.
Создать iso-образ можно несколькими способами. Давайте рассмотрим один из них.
Недавно мне попалась на глаза программа Dism++(скачать с github разработчика или отсюда), одной из возможностей которой является создание iso-файлов. У нее есть много интересных возможностей, прочитать про некоторые можно https://remontka.pro/dism-plus-plus/
Давайте создадим iso-файл при помощи этой программки.
Запускаем программу, и на вкладке «Дополнительно» выбираем «Создание ISO»
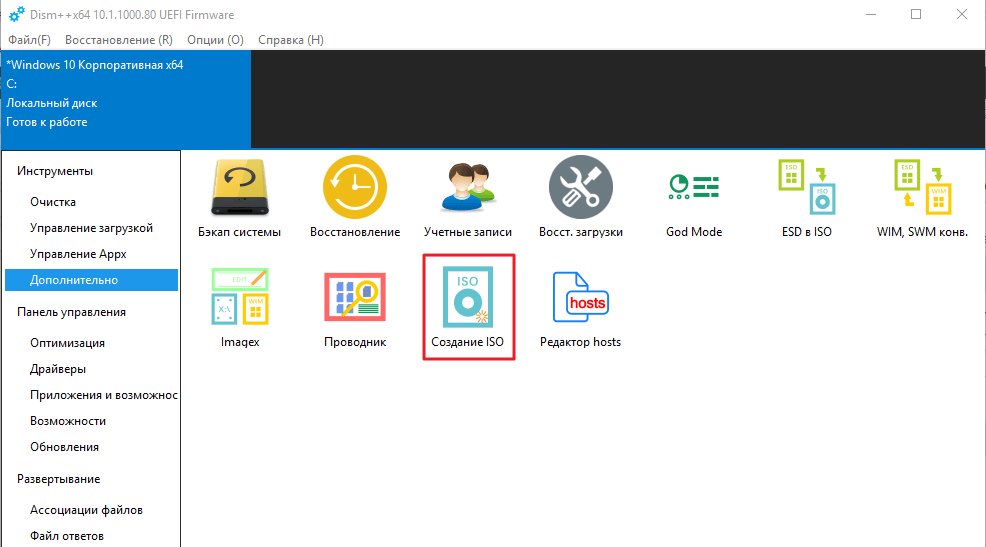
В открывшемся окне указываем путь к папке с файлами Windows и папку и имя iso-файла(на ваш вкус). В нижней строке можно задать метку для него.
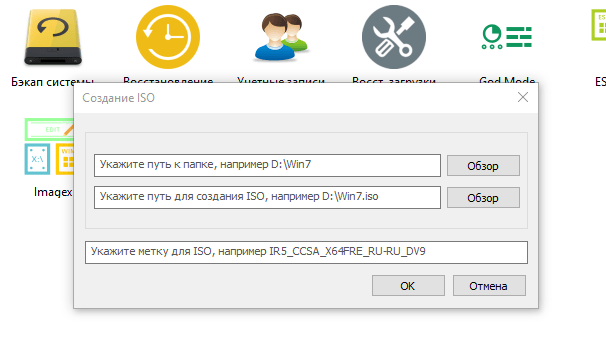
После нажатия кнопки «ОК», через непродолжительное время образ будет готов.
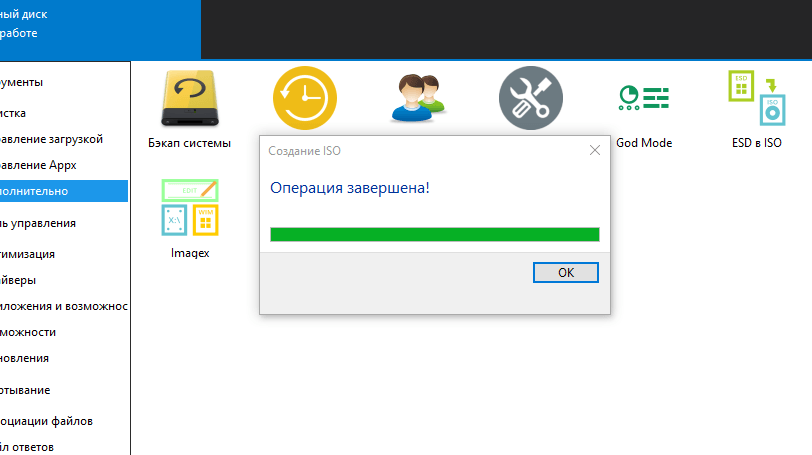
Осталось только создать загрузочную флешку и можно устанавливать Windows из собственноручно созданного образа.
А скачать образ Windows с установленными обновлениями на конец января 2019 года, можно по ссылкам:
Скачать Windows 7
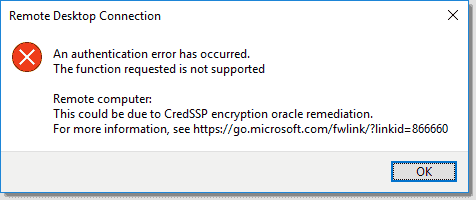
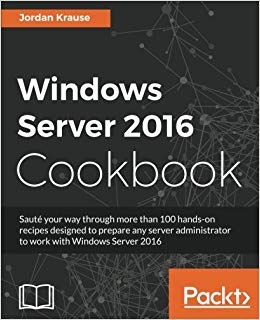
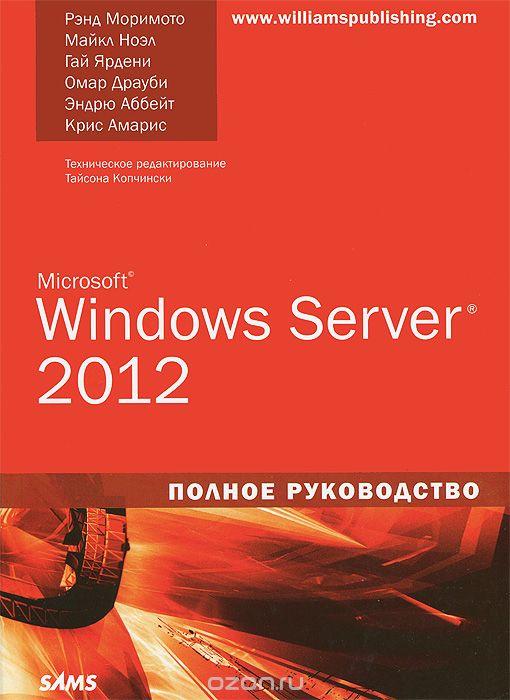
Good!!!!!!!