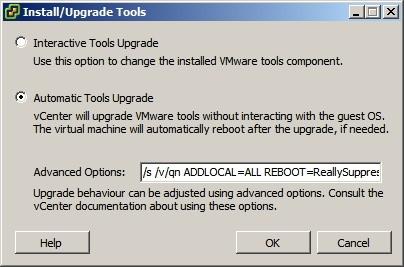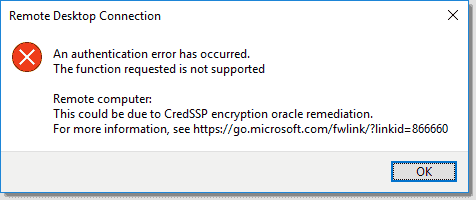Как установить windows с флешки
Установка Windows с флешки не сильно отличается от установки с CD-диска, поэтому процесс установки будем рассматривать параллельно.
Прежде всего нужно создать загрузочную флешку или записать iso-образ Windows на диск.
Подключите флешку к компьютеру или вставьте диск в дисковод.
Зайдите в БИОС компьютера и выставите первым загрузочным устройством флешку или диск.
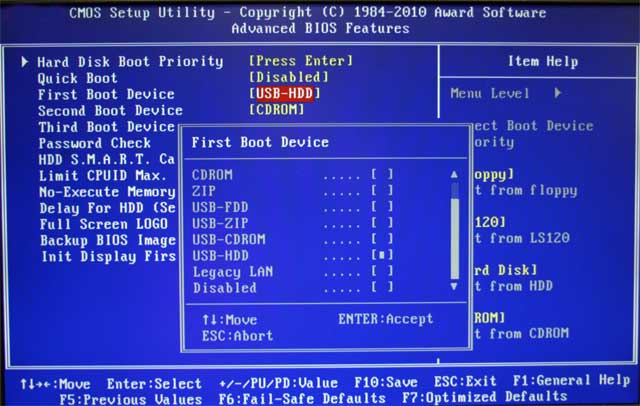
Поскольку различий между установкой на физический компьютер и виртуальную машину немного, далее мы будем рассматривать установку на виртуальную машину из iso-образа(можете считать его флешкой).
Подготовка к установке на виртуальную машину.
Итак, если вы устанавливаете Windows на физический компьютер, то вам нужно просто выставить в БИОСе загрузку с флешки, сохранить изменения(F10). После этого компьютер будет загружен с вашей установочной флешки(можете пропустить все действия с виртуальной машиной и переходить непосредственно к разделу Установка.
Для настройки виртуальной машины мы сначала примонтируем iso-образ с Windows в дисковод нашей машины(аналогично вставке физического диска в DVD-привод компьютера.
Для этого в параметрах машины выберем DVD-привод, выберем Файл образа и нажмем «Обзор».
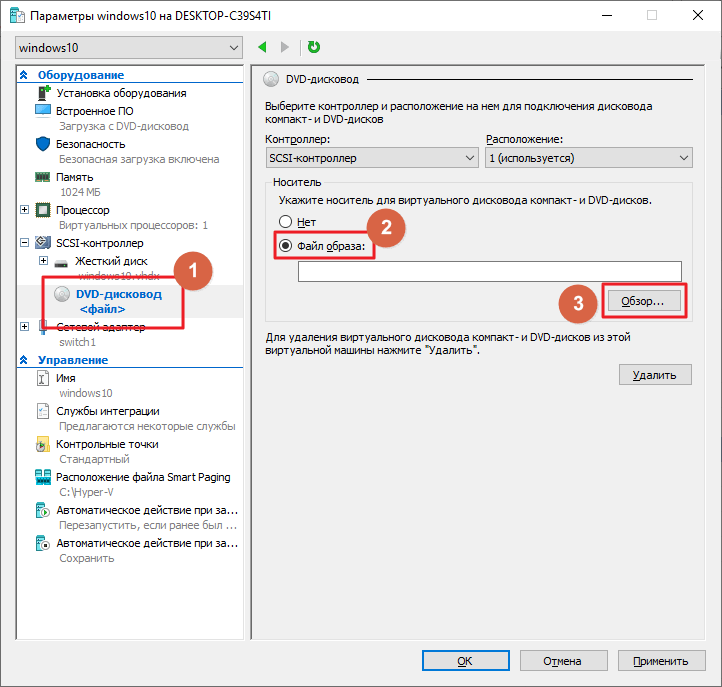
Выбираем наш iso-образ.
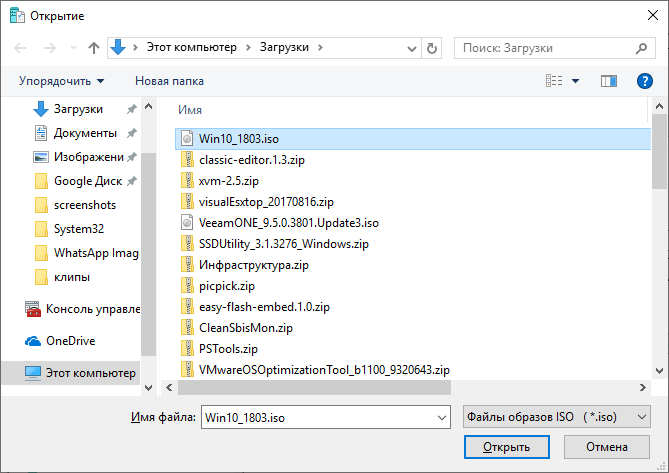
После этого, как и при установке на физический компьютер выставляем наш дисковод первым в списке загрузки при помощи кнопок «Вверх» «Вниз».
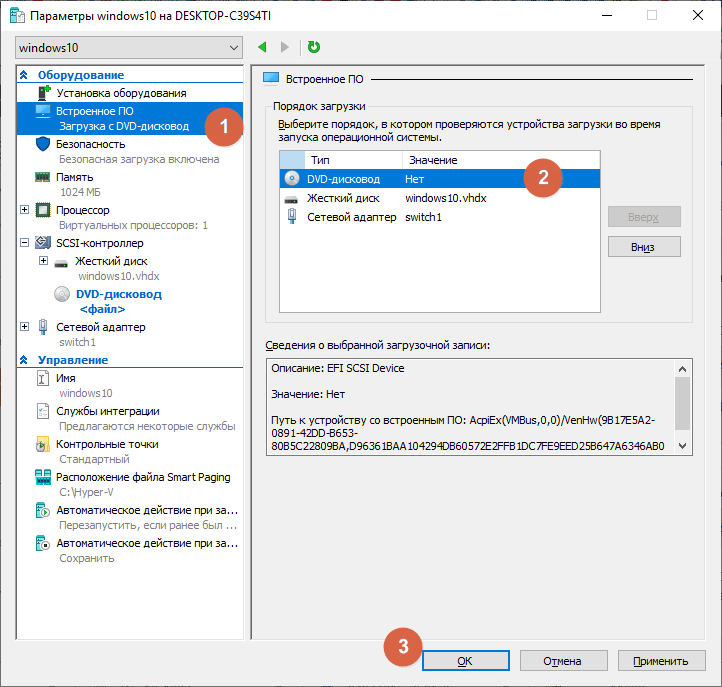
Дальше процесс установки идентичен для физической и виртуальной машины.
Запускаем машину(предварительно подключившись к ней, нажав кнопку «Подключить» в диспетчере Hyper-V).
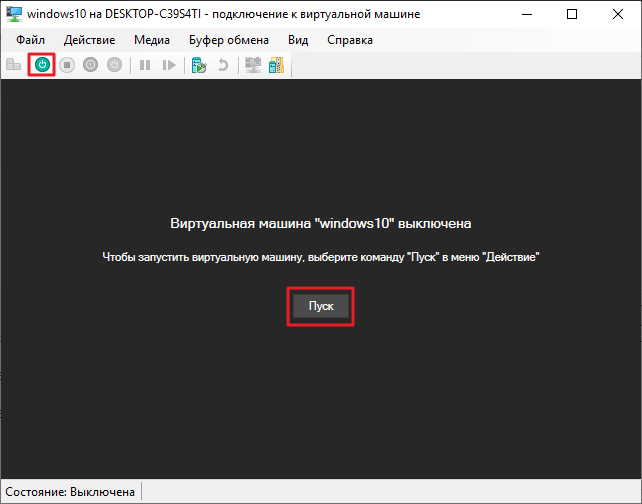
Установка Windows.
После появления экрана с надписью «Press any key to boot from CD or DVD» нажмите любую кнопку на клавиатуре для загрузки с установочного носителя.
Выбираем язык системы и метод ввода.
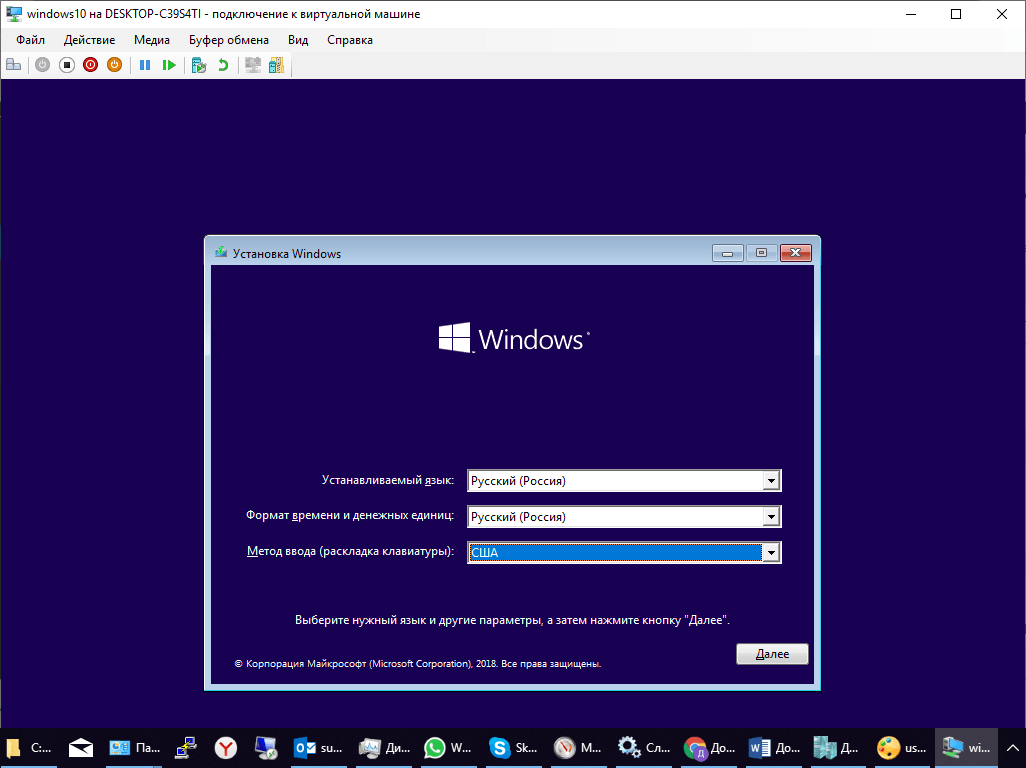
После нажатия «Далее» на следующем экране жмем «Установить».
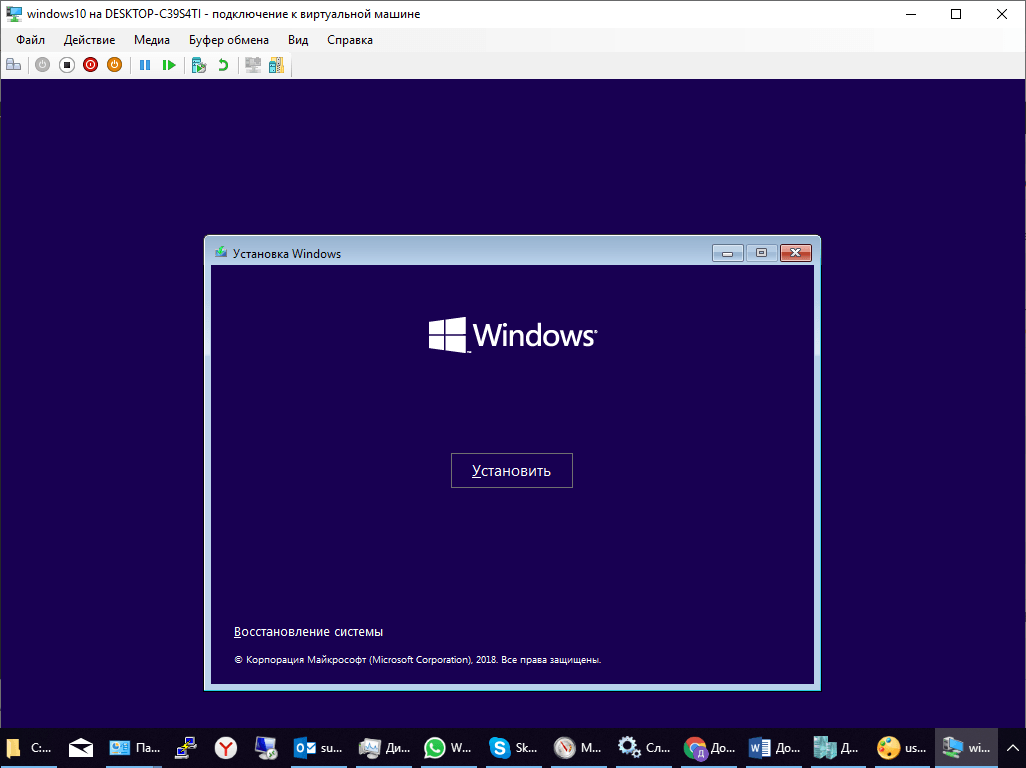
Откроется экран с предложением ввести ключ продукта. Введите ключ, который вы получили при покупке Windows или нажмите на кнопку «У меня нет ключа продукта».
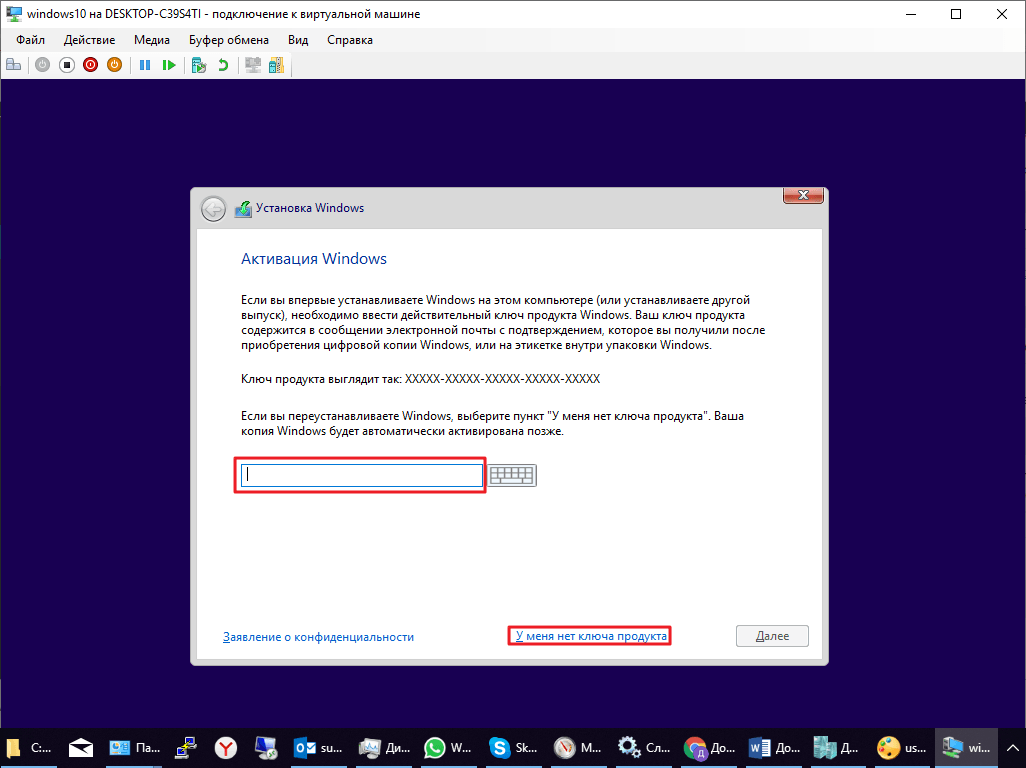
Принимаем условия лицензионного соглашения.
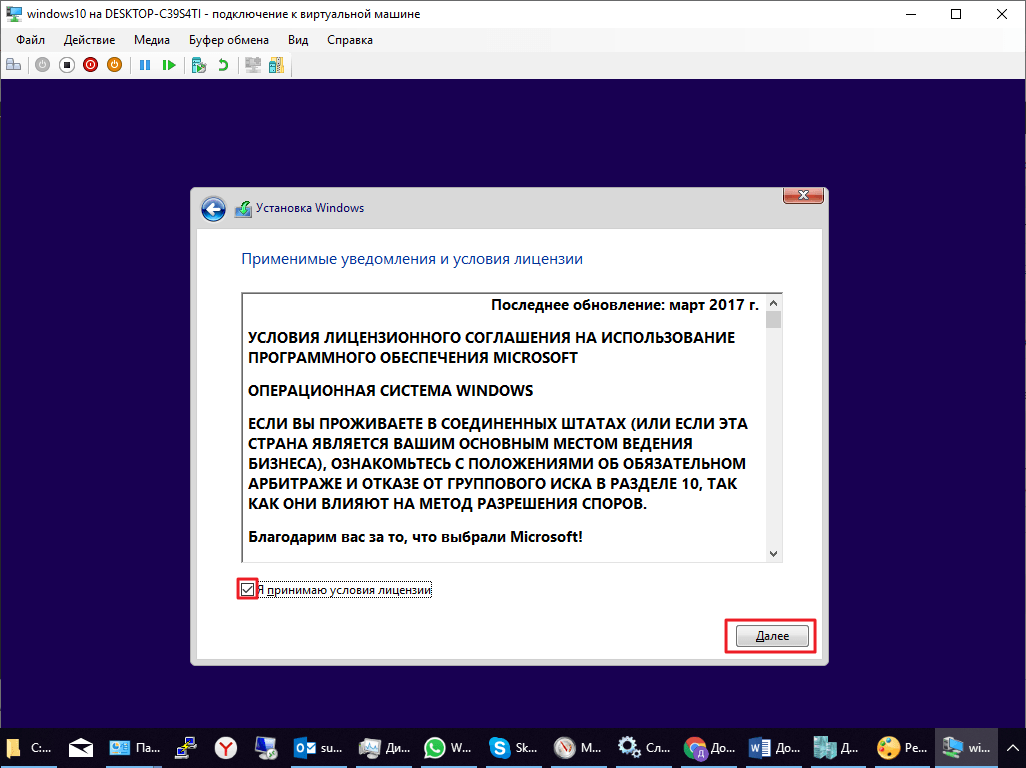
Выбираем выборочную установку.
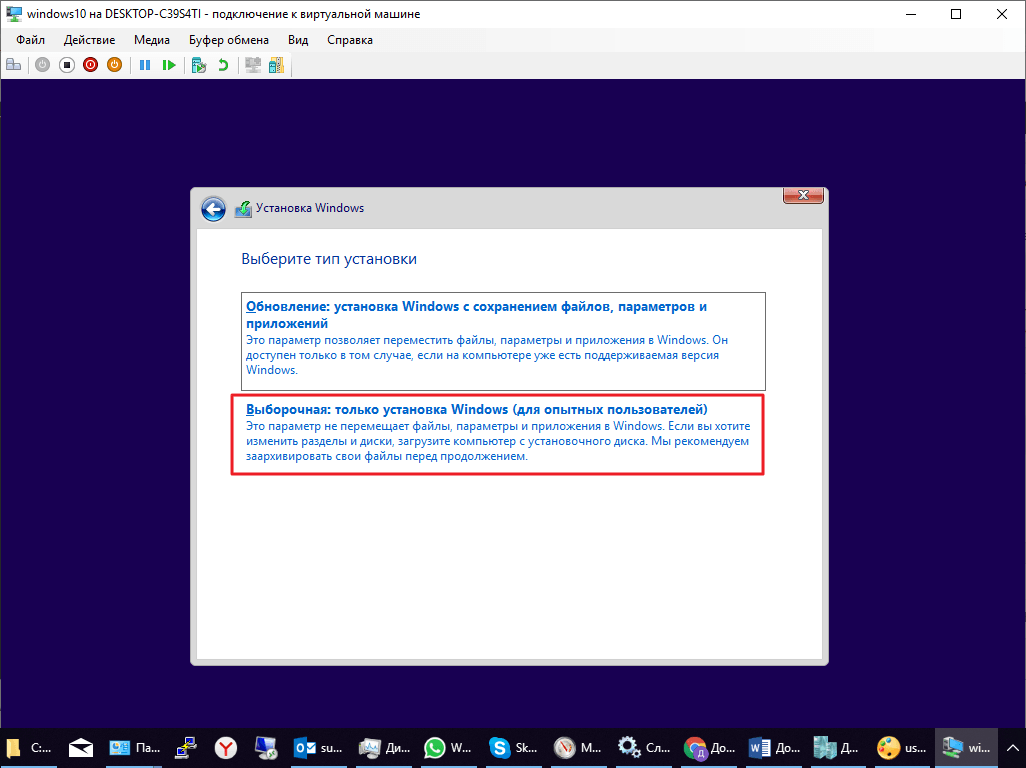
На следующем этапе выбираем диск, на который будем устанавливать Windows и создаем разделы нужного нам размера(или позволяем системе использовать весь диск).
Иногда бывает так, что Windows «не видит» диски и отказывается продолжать установку(в основном, встречается на ноутбуках). В этом случае перед тем как устанавливать Windows, скачайте драйвера SCSi/RAID-контроллера с сайта производителя вашего устройства и поместите их на флешку(можно даже на ту, с которой производится установка). При возникновении подобной ситуации, просто укажите системе на файлы драйверов, нажав кнопку «Загрузить».
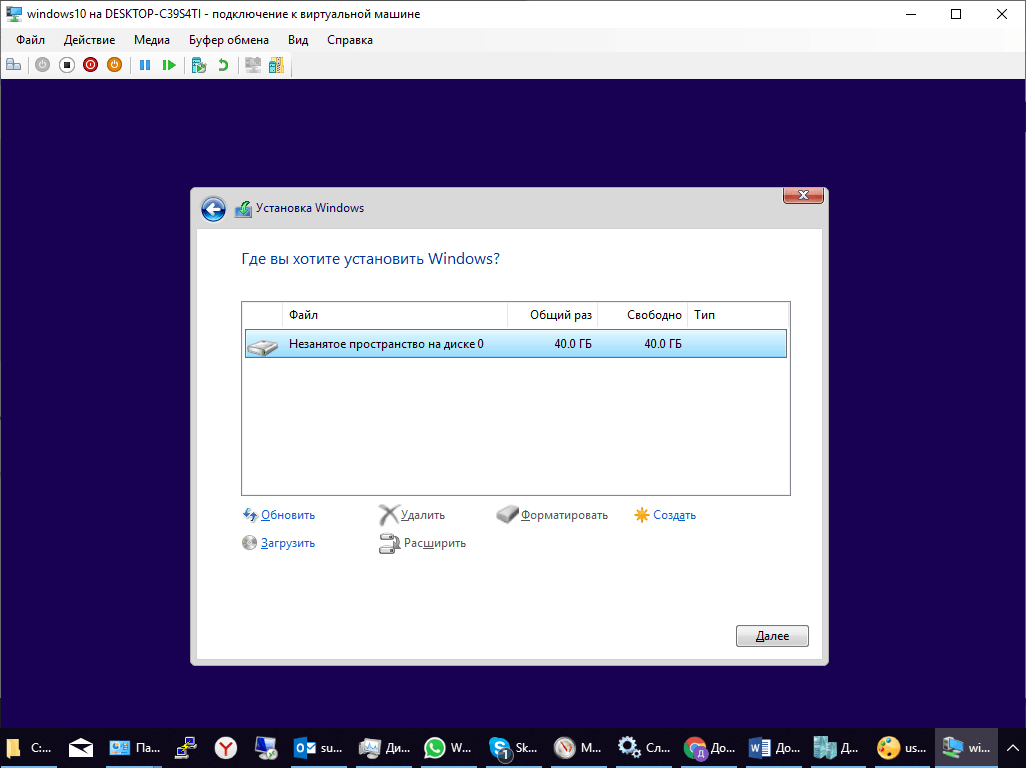
В нашем случае диск размером 40ГБ, и мы весь его отдадим системе(в этом случае разделы создавать не нужно, Windows сделает это сама. Просто выбираем неразмеченное пространство и жмем «Далее».
Начнется установка.
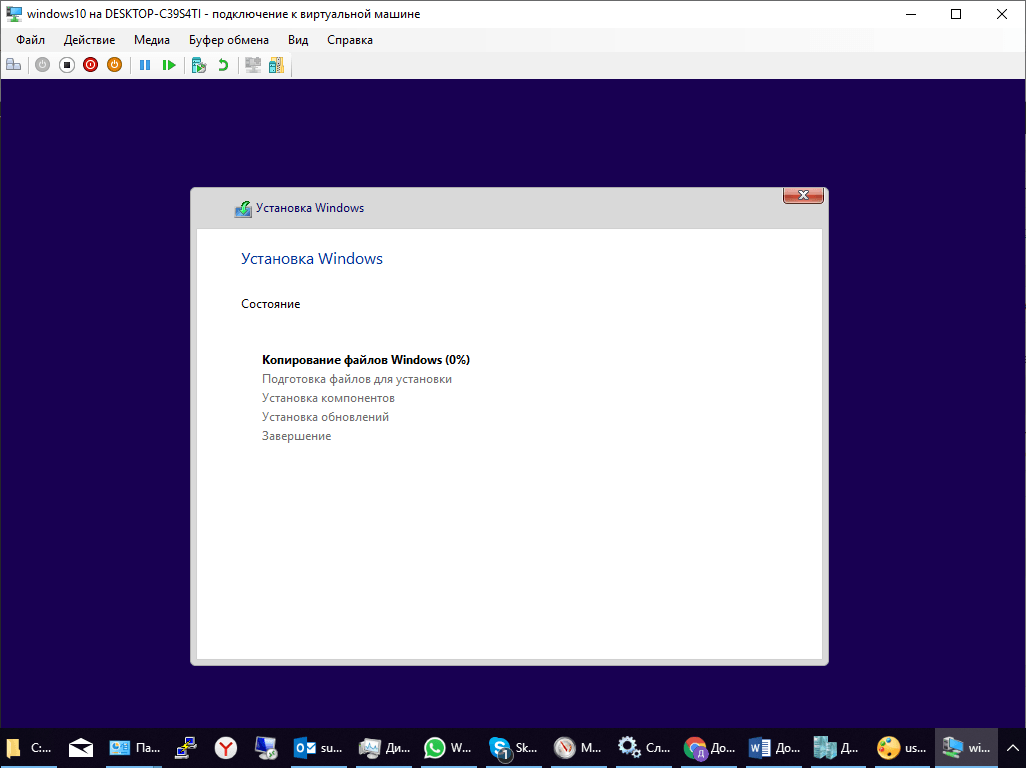
После ее завершения Windows потребует перезагрузку. Извлеките установочный носитель из компьютера.
Система загрузится уже с жесткого диска.
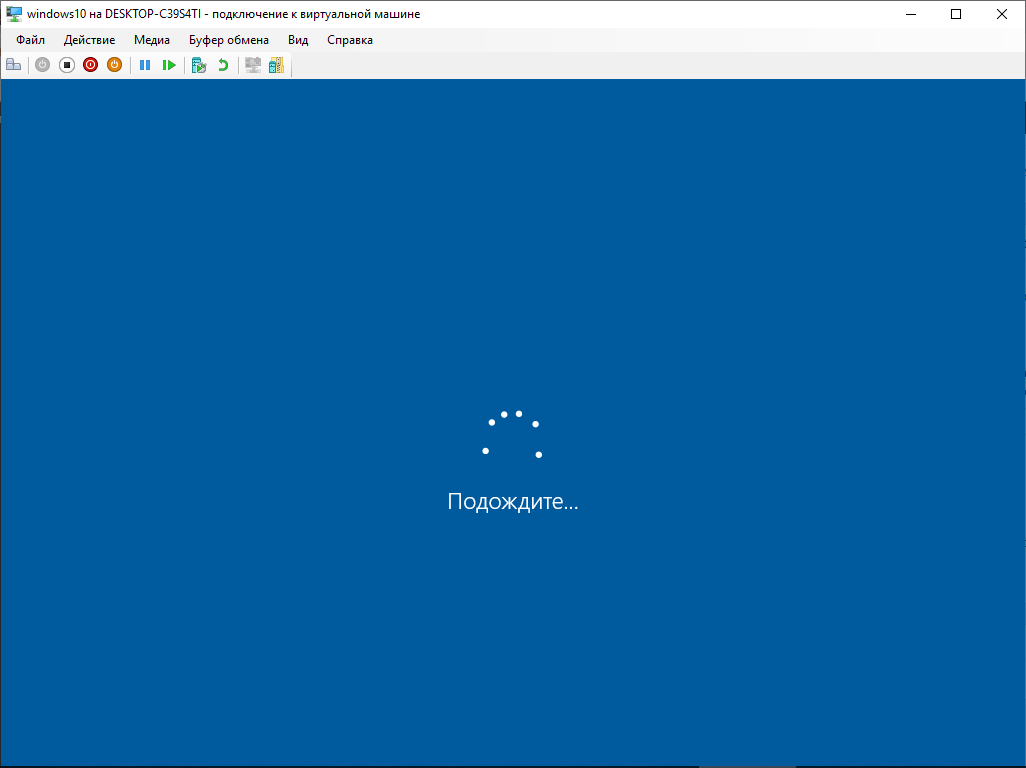
Нам предлагают выбрать регион,
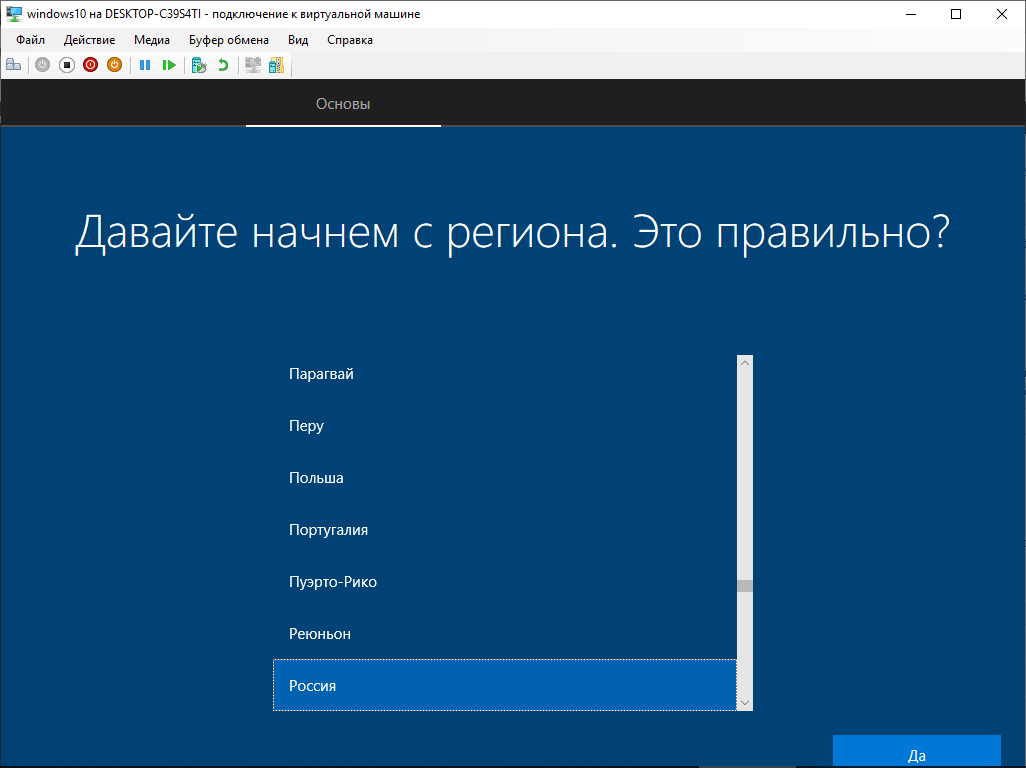
раскладку клавиатуры, также, можно добавить еще вторую раскладку,
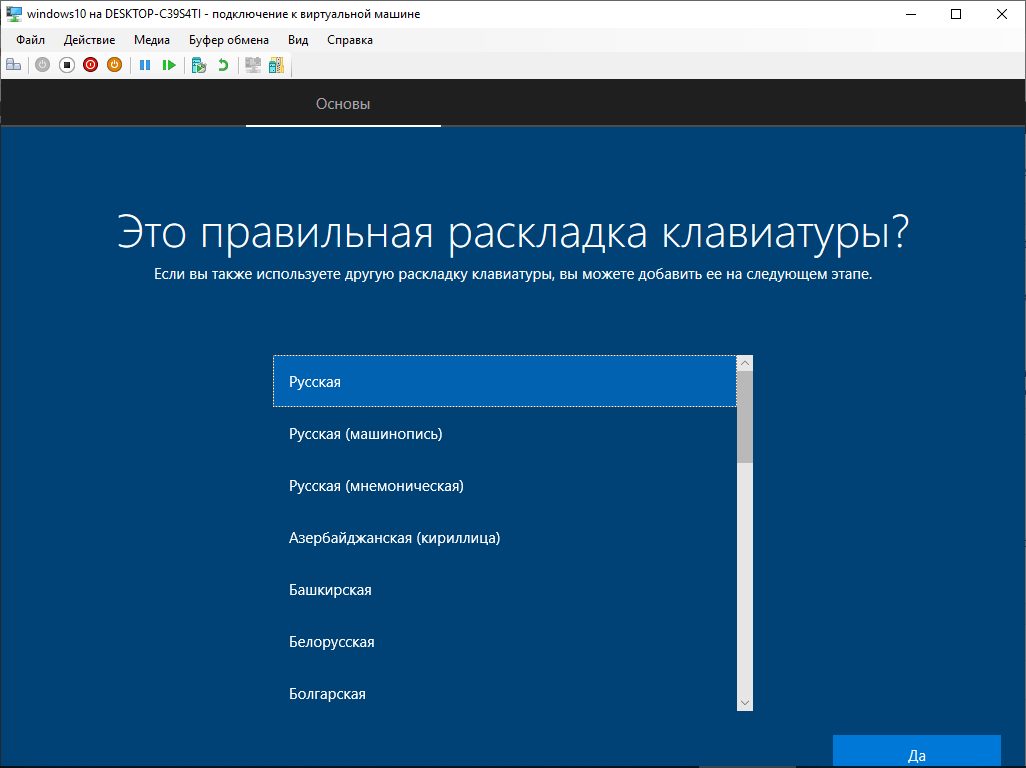
подключить нас к сети,
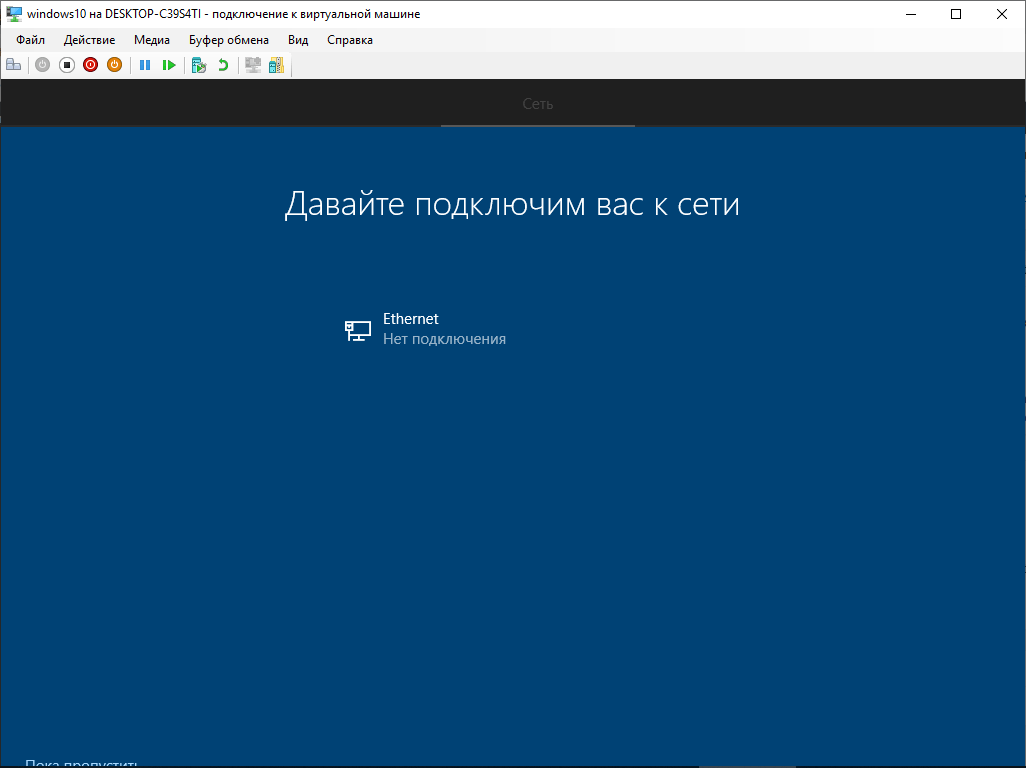
указать пользователя,
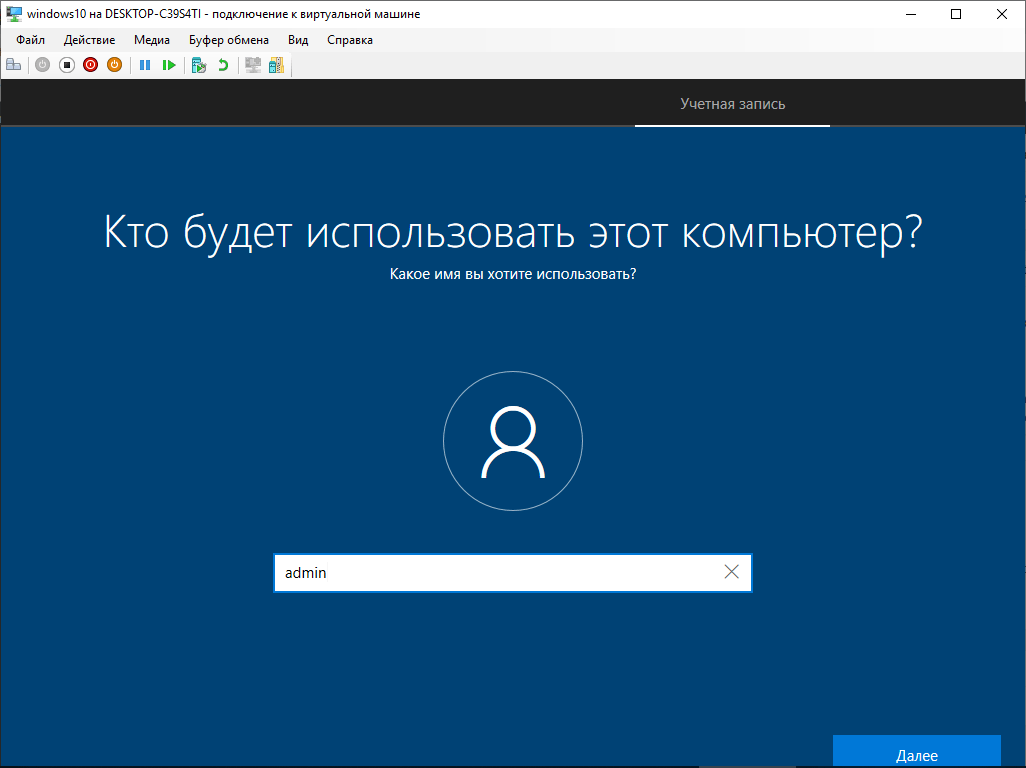
и задать для него пароль с кучей контрольных вопросов на случай его восстановления, если вы его забудете.
Я пропущу этот этап и не буду устанавливать пароль пользователя(это всегда можно сделать позже).
Также, нам любезно предлагают выбрать параметры конфиденциальности для нашей системы(это вы можете сделать на свой вкус).

После прохождения этой немного навязчивой процедуры, вам предложат войти в систему под только что созданным пользователем. После непродолжительной подготовки, вы, наконец-то, увидите рабочий стол новенькой, установленной вами Windows.)
Ну вот, теперь вы знаете как установить windows с флешки и не только, и данная процедура не будет вызывать сложностей.
Еще темы про Windows.